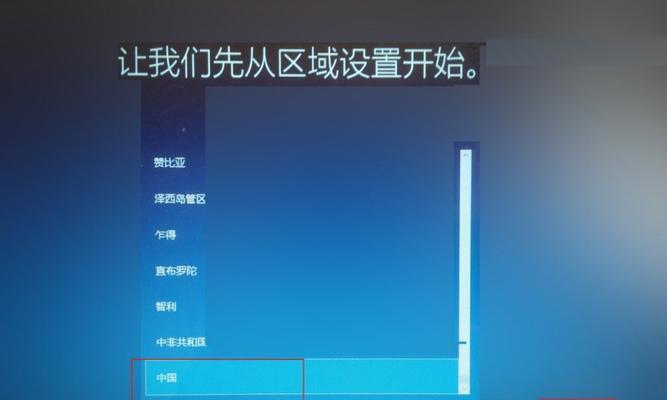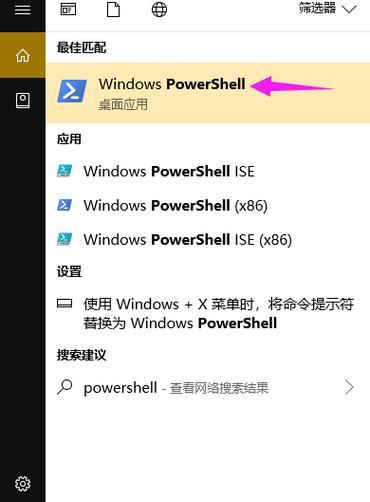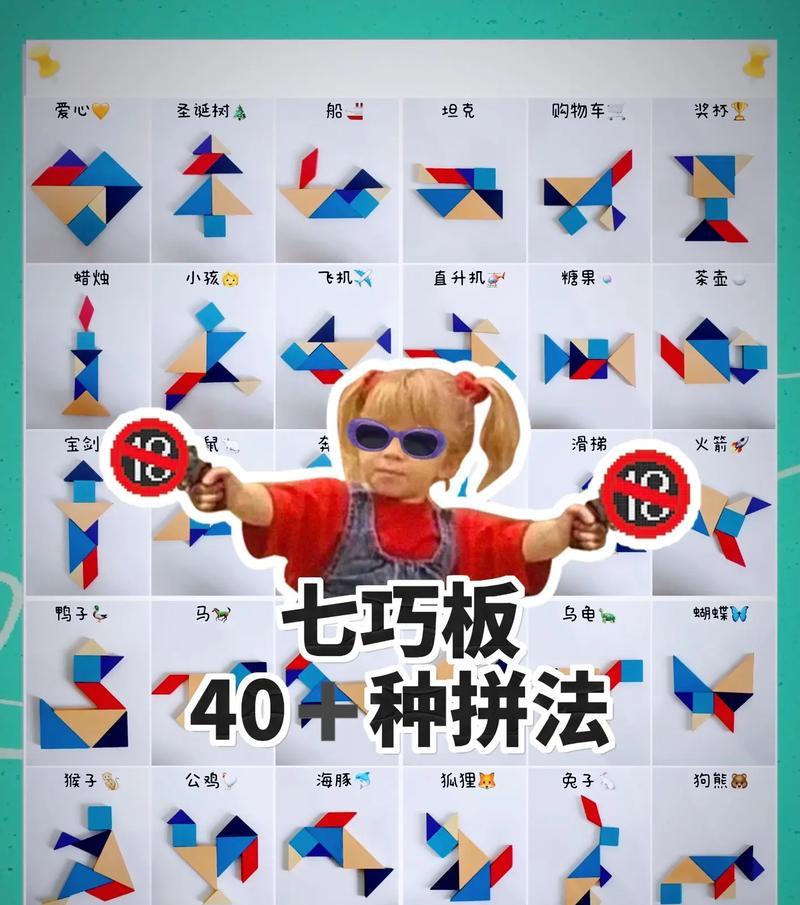在使用电脑的过程中,有时我们可能会遇到各种问题导致系统无法正常运行,这时候重装操作系统就成为了一个解决问题的常见方法。而使用云骑士系统重装Win10是一种便捷高效的方式,本文将详细介绍如何使用云骑士系统进行Win10的重装操作。
一:获取云骑士系统
你需要在官方网站上下载并安装云骑士系统。云骑士是一款可以帮助用户轻松重装操作系统的工具,提供了一键重装的功能,非常适合初学者使用。
二:备份重要数据
在进行任何操作前,请务必备份重要的个人文件和数据。因为在重装Win10的过程中,系统会格式化硬盘并清除所有数据,所以确保你的数据已经备份至外部存储设备或云端。
三:准备系统安装文件
在开始重装操作之前,你需要准备好Win10的安装文件。你可以从微软官方网站上下载最新的Win10系统镜像文件,并保存到本地。
四:制作启动盘
将一张空白的U盘插入电脑,然后打开云骑士系统。在界面上选择“制作启动盘”选项,并按照提示将Win10系统镜像文件写入U盘。制作完成后,你就拥有了一个可以启动并安装Win10的启动盘。
五:进入云骑士系统
重启电脑,并在开机过程中按下相应的按键(通常是F8或F12),进入启动菜单。选择从U盘启动,并进入云骑士系统。
六:选择重装操作
在云骑士系统的界面上,你会看到多个选项。选择“重装操作系统”,然后按照提示进行下一步操作。
七:选择安装文件
云骑士系统会自动检测到你的U盘中的Win10安装文件。选择该文件,并确认开始安装。
八:等待安装完成
安装过程可能需要一些时间,请耐心等待。系统会自动完成格式化硬盘、安装Win10以及配置相关设置等操作。
九:设置个人信息
在安装完成后,系统会要求你设置一些个人信息,如用户名、密码等。根据提示填写相关信息,并完成设置。
十:安装驱动程序
在系统安装完成后,可能需要安装一些硬件驱动程序以确保电脑正常运行。你可以从电脑厂商官网下载相应的驱动程序,并按照提示进行安装。
十一:更新系统
重装Win10后,记得及时更新系统。打开系统设置,进入“更新与安全”选项,然后点击“检查更新”按钮,系统会自动检测并安装最新的更新。
十二:安装常用软件
在系统更新完成后,你可以开始安装一些常用的软件。例如浏览器、办公软件、杀毒软件等,根据个人需求选择并下载安装。
十三:恢复个人数据
在重新安装完软件后,你可以通过之前备份的数据恢复个人文件和设置。将备份的数据复制到相应的位置,并根据需要还原系统设置。
十四:优化系统设置
为了让Win10系统更加稳定和流畅,你可以进行一些系统优化设置。例如关闭不必要的自启动程序、清理垃圾文件、设置合理的电源管理等。
十五:重装Win10完成,享受新系统
通过云骑士系统的重装操作,你已经成功地重新安装了Win10。现在你可以享受全新的系统体验,并且不用担心以前的问题会再次出现。
通过本文的介绍,我们了解了使用云骑士系统重装Win10的详细步骤。这一过程简单高效,适合各类用户进行操作。希望本文对你在重装Win10时能够提供帮助,并顺利完成系统重装。