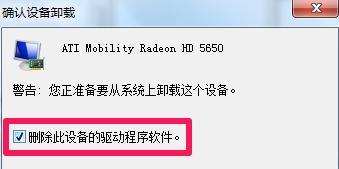随着时间的推移,电脑操作系统可能会出现各种问题,例如系统崩溃、病毒感染或者变得缓慢。为了解决这些问题,一键重装Win7系统是一个快速、简单且高效的方法。本文将为您提供详细的教程,帮助您轻松重装Win7系统。
一、备份重要数据
在进行任何操作之前,请确保您已经备份了所有重要的个人数据和文件。这包括照片、文档和视频等。将这些文件复制到外部存储设备或云存储中,以防止数据丢失。
二、查找系统恢复功能
大多数品牌电脑都预装了一个名为“系统恢复”或“恢复分区”的功能。这个功能可以帮助您一键恢复电脑到出厂设置。在开始菜单中搜索这个功能,或者查找电脑上的用户手册以了解如何进入恢复分区。
三、使用系统恢复功能
进入恢复分区后,您将看到一系列选项。选择“一键重装”或类似的选项。系统将会提示您确认是否要重装操作系统,确保您已经备份了所有数据后,点击确认开始重装。
四、选择安装类型
系统将提示您选择安装类型。通常有两个选项:“修复安装”和“清洁安装”。如果您只是想修复系统错误,选择“修复安装”。如果您想彻底清除电脑上的所有数据并重新安装操作系统,选择“清洁安装”。
五、等待系统重装
系统重装过程可能需要一段时间,具体时间取决于您的电脑性能和操作系统版本。请耐心等待直到重装完成。
六、设置语言和地区
在完成系统重装后,系统将会提示您设置语言和地区信息。选择您的首选语言和所在地区,并点击下一步继续。
七、输入产品密钥
如果您的Win7系统需要输入产品密钥进行激活,请在此步骤中输入正确的产品密钥。如果您不知道产品密钥,可以在系统盒子或购买记录中找到它。
八、选择网络类型
系统将提示您选择网络类型,包括家庭、工作或公共网络。根据您的需求进行选择,并点击下一步继续。
九、更新系统
在完成上述步骤后,系统将自动连接到互联网并开始下载和安装最新的系统更新。这些更新将提供系统安全性和性能的改进。
十、安装驱动程序
系统更新完成后,您可能需要手动安装电脑硬件的驱动程序,例如显卡、声卡和网卡驱动程序。您可以从电脑制造商的官方网站上下载并安装最新的驱动程序。
十一、安装常用软件
在系统重装后,您可能需要重新安装一些常用软件,例如浏览器、办公软件和媒体播放器等。确保下载安装正版软件,并注意安全性。
十二、恢复个人数据
在系统重装后,将之前备份的个人数据复制回电脑。您可以将这些文件复制到原来的位置,或者创建新的文件夹来存放它们。
十三、安装杀毒软件
为了保护您的电脑免受病毒和恶意软件的侵害,请及时安装一个可靠的杀毒软件,并定期进行病毒扫描和更新。
十四、设置个人首选项
完成所有上述步骤后,您可以根据个人喜好和需求进行系统设置和个性化选项的调整,例如背景壁纸、桌面图标和电源管理等。
十五、
通过一键重装Win7系统,您可以快速解决电脑系统问题,并为电脑带来新鲜的开始。记得在操作前备份重要数据,并随时关注系统安全。希望本文提供的教程能够帮助到您。