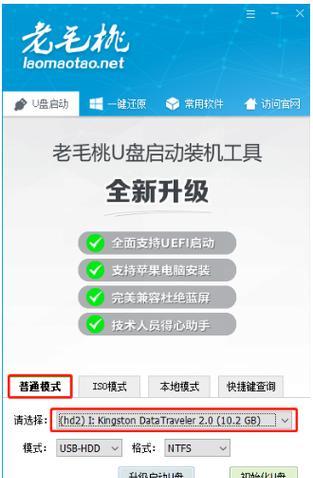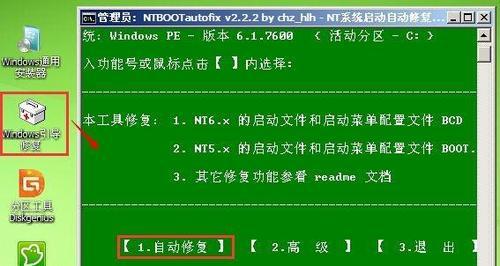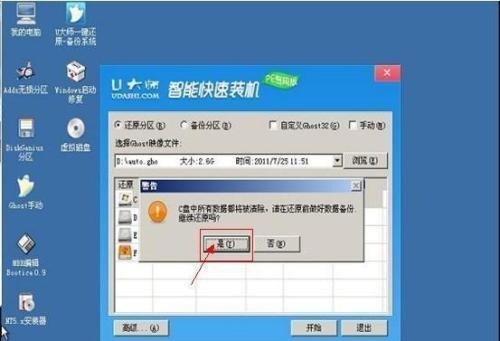WinPE是一种基于Windows操作系统的轻量级预安装环境,它可以在计算机无法正常启动时提供临时的操作系统环境,便于进行故障诊断和修复。本文将详细介绍如何制作一个能够启动计算机的WinPE启动U盘,以帮助读者在遇到计算机故障时快速解决问题。
准备工作及所需材料
在开始制作WinPE启动U盘之前,我们需要准备以下材料和工具:U盘、Windows安装光盘或镜像文件、一个可用的计算机、一个能够制作启动盘的工具。
下载并安装WindowsADK
我们需要下载并安装WindowsADK(WindowsAssessmentandDeploymentKit)工具,它是制作WinPE启动U盘所必需的工具之一。通过访问微软官网,搜索并下载最新版本的WindowsADK工具包。
创建WinPE启动环境
安装完WindowsADK后,我们可以使用其中的一个工具——WindowsPE创建工具来创建WinPE启动环境。打开该工具,按照向导的指引进行操作,选择所需的WinPE版本和构建类型,以及相关的驱动程序和工具。
将WinPE环境写入U盘
创建完WinPE启动环境后,我们需要将其写入U盘中。连接U盘至可用的计算机,并打开磁盘管理工具。选择U盘对应的磁盘,格式化为FAT32文件系统,并设置为活动分区。在命令提示符下使用DiskPart工具将WinPE环境写入U盘。
添加所需的工具和驱动程序
WinPE启动环境默认并不包含所有的工具和驱动程序,我们可以根据需要自行添加。将所需的工具和驱动程序拷贝至U盘的指定文件夹中,并在启动脚本中进行相应的配置。
测试U盘启动功能
制作完WinPE启动U盘后,我们可以测试其启动功能是否正常。将U盘插入待启动的计算机,并在BIOS中将U盘设置为首选启动设备。保存设置并重启计算机,如果一切顺利,计算机将从U盘启动进入WinPE环境。
使用WinPE启动U盘进行故障诊断与修复
一旦成功进入WinPE环境,我们可以利用其中提供的工具进行故障诊断与修复。例如,可以使用磁盘工具进行硬盘分区与格式化操作,使用网络工具进行网络故障的排查与修复等。
制作自定义的WinPE启动U盘
除了使用WindowsADK提供的默认WinPE环境之外,我们还可以制作自定义的WinPE启动U盘。通过添加自己需要的工具和驱动程序,可以将WinPE环境定制为符合个人需求的故障诊断与修复工具。
注意事项和常见问题解决
在制作WinPE启动U盘的过程中,可能会遇到一些问题和困惑。本章将提供一些注意事项和常见问题解决方法,以帮助读者顺利完成制作过程。
小技巧:制作多功能的WinPE启动U盘
如果想要将WinPE启动U盘发挥更多的功能,我们可以添加更多实用的工具和驱动程序。例如,可以添加安全软件来进行病毒扫描与清除,或者添加文件恢复工具来进行数据救援操作。
优化WinPE启动U盘的性能
为了提高WinPE启动U盘的性能和响应速度,我们可以进行一些优化操作。例如,可以禁用不必要的服务和功能,或者进行一些针对性的设置和调整。
备份和更新WinPE启动U盘
制作好一个可用的WinPE启动U盘后,我们可以将其备份到计算机硬盘或其他存储介质中,以备不时之需。同时,我们还需要定期更新WinPE环境中的工具和驱动程序,保持其与最新版本的兼容性。
扩展阅读:WinPE的更多应用场景
除了用于故障诊断与修复之外,WinPE还有许多其他的应用场景。本章将简单介绍一些常见的WinPE应用领域,以便读者进一步了解和发掘WinPE的潜力。
通过本文的学习,我们详细了解了如何制作一个能够启动计算机的WinPE启动U盘。从准备工作到制作步骤,再到注意事项和优化技巧,我们全面掌握了制作WinPE启动U盘的方法和技巧。希望读者能够通过这些知识,提高自己的计算机故障排查与修复能力。