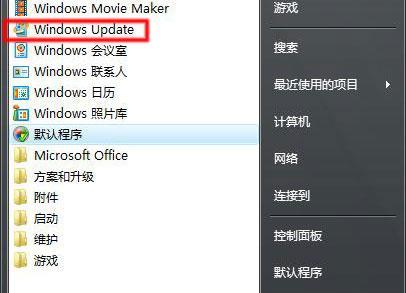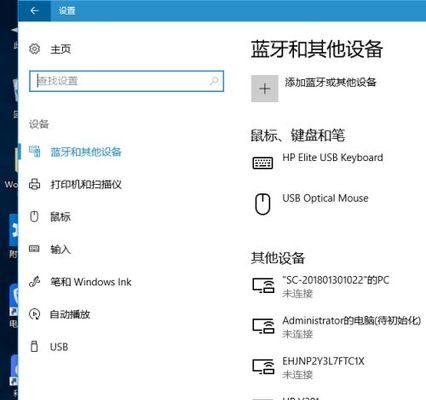在购买了一台全新的惠普电脑后,第一件要做的事情就是安装操作系统。本文将为你提供一份详细的惠普电脑Windows系统安装教程,让你能够轻松地完成安装过程。
一、检查系统要求
确保你的惠普电脑满足Windows系统的最低要求,包括硬件和软件方面。如处理器、内存、硬盘空间等。
二、备份重要数据
在进行系统安装之前,务必备份你的重要数据,以防止数据丢失。可以使用外部存储设备或云存储服务进行备份。
三、获取Windows安装介质
你可以从官方网站下载Windows安装介质,也可以购买安装光盘或USB驱动器。
四、准备引导介质
如果你选择使用USB驱动器进行安装,需要准备一个空白的USB驱动器,并使用WindowsUSB/DVD下载工具将Windows安装介质写入其中。
五、设置启动顺序
进入BIOS界面,将启动顺序设置为首先从USB驱动器启动。这样在重启电脑时,系统会自动从USB驱动器启动。
六、安装Windows系统
插入USB驱动器或光盘,并重启电脑。按照屏幕上的提示,选择语言、时区和键盘布局等选项。
七、接受许可协议
阅读并接受Windows系统的许可协议,然后点击下一步继续安装。
八、选择安装类型
根据个人需求,选择“自定义”或“快速”安装类型。如果你想自定义分区和安装选项,选择“自定义”。
九、分区和格式化
如果你选择自定义安装类型,在这一步中,你可以对硬盘进行分区和格式化。确保选择的分区能够满足你的需求。
十、开始安装
点击“安装”按钮开始安装过程。系统会自动将文件复制到硬盘上,并在安装过程中进行必要的设置。
十一、等待安装完成
在安装过程中,系统会自动重启几次。耐心等待,直到出现欢迎界面。
十二、设置用户账户
根据个人喜好设置用户账户,包括用户名和密码等信息。也可以选择跳过这一步,之后再进行设置。
十三、更新系统
在成功安装Windows系统后,务必及时进行系统更新,以获得最新的功能和修复。
十四、安装驱动程序
访问惠普官方网站,下载并安装最新的驱动程序,以确保电脑正常工作。
十五、恢复数据和软件
使用之前备份的数据和软件,将它们恢复到新安装的Windows系统中,以保留个人文件和设置。
通过本文所提供的惠普电脑Windows系统安装教程,你可以轻松地完成安装过程。记得备份重要数据、获取安装介质、设置引导顺序,并按照屏幕提示进行操作。别忘了更新系统和安装驱动程序,以确保电脑的正常运行。祝你安装成功!