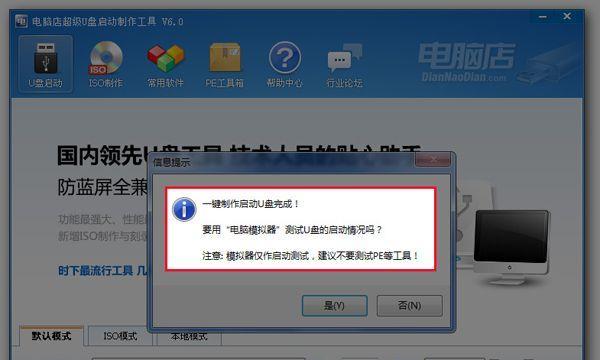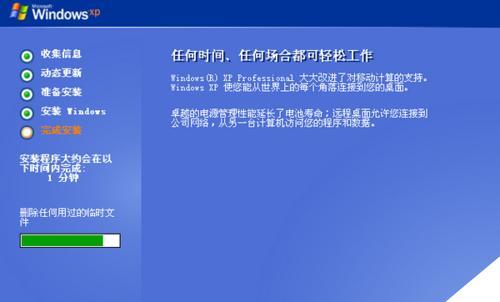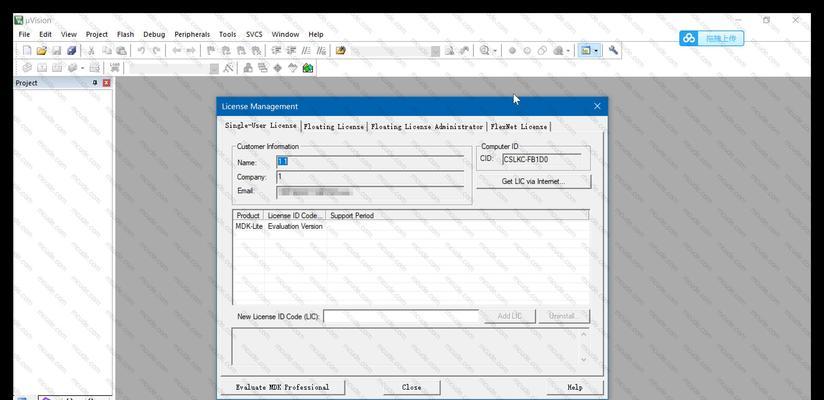在现代计算机操作系统中,WindowsXP是广泛使用的一个版本。然而,由于光驱的逐渐淘汰,很多计算机已经不再配备光驱,这就给XP系统的安装带来了一定的困扰。但是,我们可以通过U盘启动来解决这个问题。本篇文章将详细介绍如何使用U盘来启动并安装XP系统。
一、准备工作
1.购买或准备一个容量大于1GB的U盘。
2.下载XP系统的镜像文件,并确保其完整无误。
3.确保计算机的BIOS设置支持U盘启动,并将其设置为第一启动项。
二、制作启动盘
1.插入U盘到计算机上,并备份U盘中的所有数据。
2.打开电脑中的镜像文件,将XP系统的所有文件复制到U盘中。
3.进入U盘根目录,创建一个名为"BOOT"的文件夹,并将U盘中的"bootmgr"文件复制到此文件夹中。
4.在U盘根目录下创建一个名为"menu.lst"的文件,并将以下内容复制到其中:
timeout=5
default=0
titleXPInstallation
root(hd0,0)
chainloader/bootmgr
5.保存文件并退出。
三、设置U盘启动
1.重新启动计算机,并按照BIOS界面显示的按键进入设置。
2.找到启动项设置,并将U盘设为第一启动项。
3.保存设置并重启计算机。
四、使用U盘安装XP系统
1.插入准备好的U盘,并重启计算机。
2.在启动界面出现时,选择"XPInstallation"。
3.稍等片刻,系统将自动进入XP安装界面。
4.按照界面指示进行系统安装,直至安装完成。
五、安装完成后的设置
1.完成安装后,重新启动计算机,并按照BIOS界面显示的按键进入设置。
2.将硬盘设为第一启动项,以确保系统从硬盘正常启动。
3.保存设置并重启计算机。
六、
通过上述步骤,我们可以轻松地使用U盘来启动并安装XP系统。相比于传统的光盘安装方式,U盘启动更加方便快捷,同时也适用于没有光驱的计算机。希望本文能帮助到需要安装XP系统的用户,享受到优秀的操作体验。