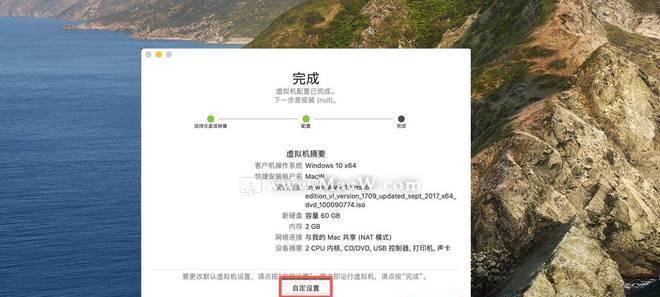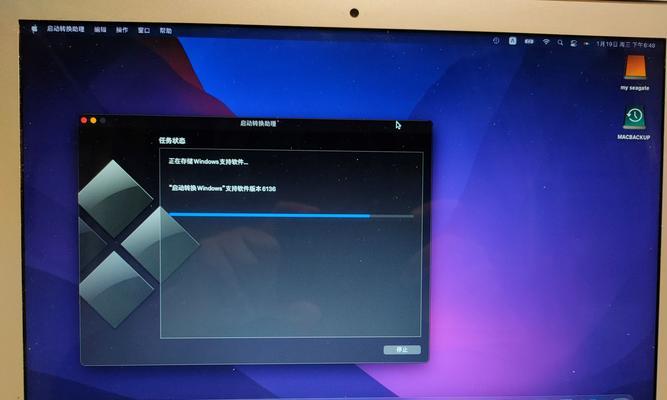在不同操作系统之间进行转换可能会有一些困难和疑惑,尤其是从Mac换到Windows10系统。本文将为您提供一份详细的安装教程,帮助您顺利将Mac电脑升级为Windows10系统。
一:备份重要数据
在进行任何操作之前,确保您的重要数据已经备份。这样可以避免在操作过程中数据丢失的风险。
二:检查电脑硬件需求
在安装Windows10系统之前,您需要检查您的电脑是否满足最低硬件需求。这包括处理器速度、内存容量、硬盘空间等方面。
三:下载Windows10系统镜像
访问微软官方网站,下载适用于Mac电脑的Windows10系统镜像文件。确保选择与您的Mac电脑型号和配置相匹配的版本。
四:准备USB安装介质
将一个空白的USB闪存驱动器格式化为FAT32格式,并将Windows10系统镜像文件写入USB。这将为您提供启动安装程序所需的介质。
五:启动Mac电脑
将准备好的USB安装介质插入Mac电脑,并重新启动电脑。按住Option(或Alt)键,在启动菜单中选择安装Windows10系统的USB驱动器。
六:选择安装类型
在安装程序启动后,选择“自定义安装”选项,以便更好地控制分区和其他设置。
七:创建新的分区
为了安装Windows10系统,您需要在硬盘上创建一个新的分区。选择适当的磁盘和空间大小,并点击“新建”按钮进行创建。
八:格式化分区
新建分区后,选择该分区,并点击“格式化”按钮。这将清除该分区上的所有数据并将其准备为Windows10系统的安装。
九:安装Windows10系统
选择刚刚创建和格式化的分区,并点击“下一步”按钮,开始安装Windows10系统。遵循安装程序的指导完成整个过程。
十:设置Windows10系统
在完成系统安装后,按照指导设置Windows10系统。这包括选择地区、键盘布局、设置用户账户等。
十一:更新和驱动程序安装
一旦进入Windows10系统,确保您的电脑连接到互联网,并立即进行系统更新和驱动程序安装,以确保您的电脑正常运行。
十二:恢复重要数据
使用之前备份的数据,将您的个人文件和文件夹恢复到新安装的Windows10系统中。
十三:配置偏好设置
根据个人喜好和使用习惯,配置Windows10系统的偏好设置。这包括外观主题、桌面背景、浏览器默认设置等。
十四:安装必备软件
根据您的需求,安装必备的软件和应用程序。这可能包括办公软件、娱乐软件、浏览器插件等。
十五:享受新的Windows10系统
经过以上步骤,您的Mac电脑已成功升级为Windows10系统。现在,您可以尽情享受新的操作系统带来的便利和功能。
本文详细介绍了从Mac换到Windows10系统的安装教程。通过备份重要数据、检查硬件需求、下载系统镜像、创建分区等步骤,您可以顺利将Mac电脑升级为Windows10系统,并在其中配置偏好设置和安装必备软件。希望本文能帮助您成功完成这一过程,并顺利享受新的操作系统带来的便利和功能。