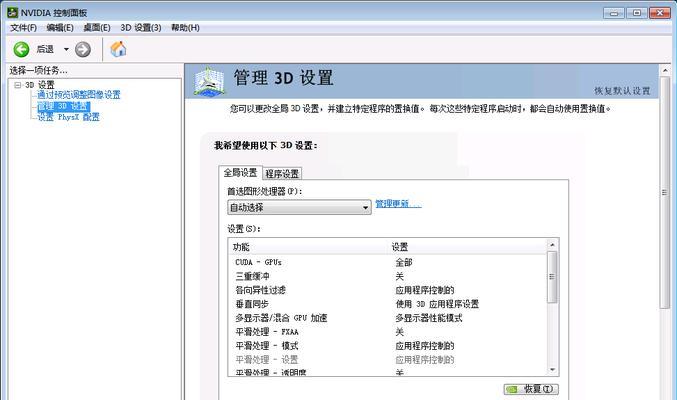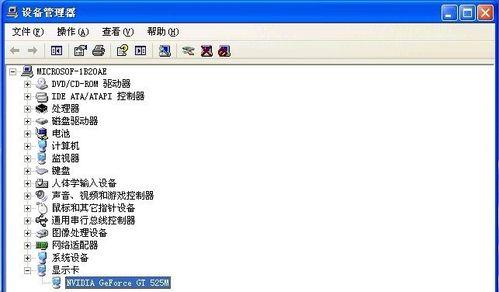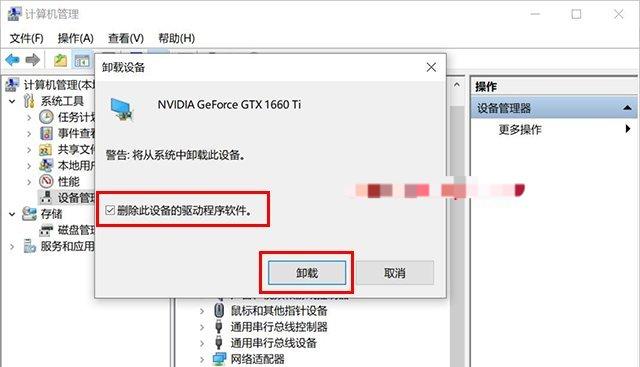现代计算机的图形处理需要强大的显卡支持,NVIDIA显卡因其出色的性能和稳定性而备受青睐。然而,正确安装和更新NVIDIA显卡驱动对于充分发挥显卡的性能至关重要。本篇文章将为您提供一份简单易懂的NVIDIA显卡驱动安装教程,帮助您顺利进行显卡驱动的安装,提升电脑的性能。
一、检查显卡型号和当前驱动版本
在进行显卡驱动安装之前,首先需要确定您的显卡型号和当前驱动版本。通过这些信息,您可以确保下载和安装适合您显卡型号的最新驱动程序。
二、前往NVIDIA官方网站
打开浏览器,输入NVIDIA官方网站地址,并进入官方网站。
三、寻找驱动下载页面
在NVIDIA官方网站首页,寻找并点击"驱动程序"或类似的链接,进入驱动下载页面。
四、选择正确的显卡型号和操作系统
在驱动下载页面,根据您的显卡型号和操作系统选择正确的驱动程序版本。确保选择与您电脑配置匹配的驱动程序。
五、下载驱动程序
在选择了正确的驱动程序版本后,点击下载按钮开始下载驱动程序。请耐心等待下载完成。
六、关闭所有正在运行的程序
在安装显卡驱动之前,建议关闭所有正在运行的程序。这样可以避免安装过程中的冲突或错误。
七、双击驱动安装程序
在驱动程序下载完成后,双击下载的驱动安装程序文件,运行安装程序。
八、同意用户许可协议
在安装过程中,您将会看到用户许可协议。请仔细阅读该协议,并在同意后继续安装。
九、选择自定义安装(可选)
如果您希望对显卡驱动进行自定义安装,您可以选择自定义选项。这样可以根据自己的需求进行安装配置。
十、点击"安装"按钮开始安装
在确认安装选项后,点击"安装"按钮开始安装显卡驱动。请耐心等待安装过程完成。
十一、重启电脑
安装完成后,您需要重新启动电脑以使显卡驱动生效。点击"重启"按钮,等待电脑重新启动。
十二、检查驱动安装情况
重新启动电脑后,打开设备管理器,检查显卡驱动是否已成功安装。如果驱动已成功安装,则可以继续享受优化后的显卡性能。
十三、定期更新驱动程序
为了保持显卡性能的稳定和优化,建议定期更新NVIDIA显卡驱动程序。您可以在NVIDIA官方网站上寻找并下载最新的驱动程序版本。
十四、解决常见问题
在安装过程中,可能会遇到一些常见的问题。本节将介绍一些常见问题的解决方法,以帮助您顺利完成驱动安装。
十五、
通过本文提供的NVIDIA显卡驱动安装教程,您现在应该已经掌握了正确安装显卡驱动的步骤和技巧。正确安装并定期更新显卡驱动可以提升电脑的性能和稳定性,为您带来更好的使用体验。请牢记本文所述的步骤,并随时关注NVIDIA官方网站上的最新驱动版本。