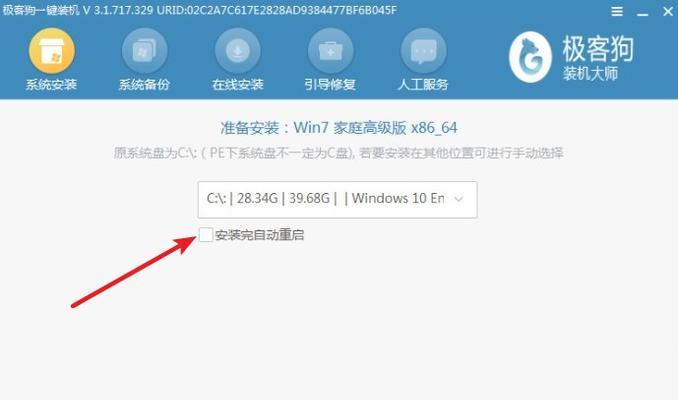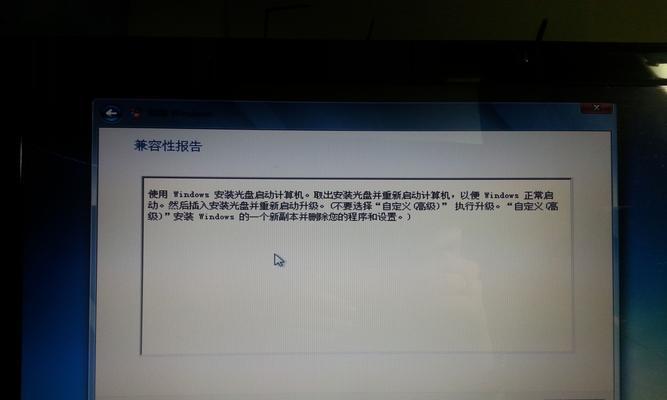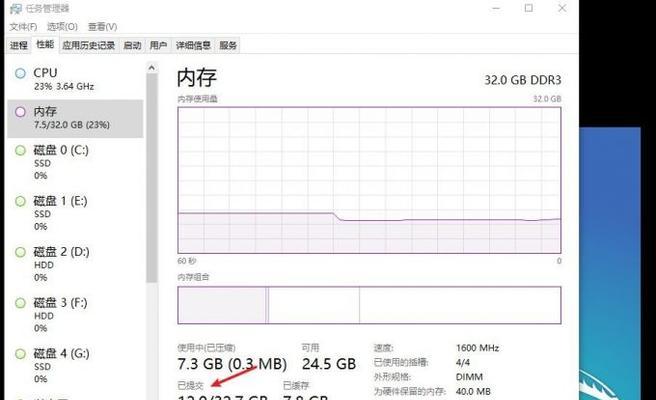在使用Mac电脑的过程中,由于各种原因,我们有时候需要重新安装系统。而对于一些新手来说,可能并不清楚该如何进行系统的安装。本文将为大家提供一份详细的Mac装系统教程,一步步带你完成系统的重新安装,让你的Mac焕然一新。
1.准备工作:备份重要文件
在开始安装系统之前,首先要做的就是备份重要的文件。将重要的个人文件、照片、视频等存储到外部硬盘或云存储中,以免在系统安装过程中丢失。
2.确认Mac型号:查看兼容性
在进行系统安装之前,需要确认自己的Mac型号,以确保所选择的系统版本是兼容的。不同型号的Mac对应的系统版本可能有所不同。
3.下载系统镜像:获取最新系统版本
在官方网站上下载最新版本的系统镜像文件。可通过AppStore或官方网站进行下载,确保下载的是与自己的Mac型号相匹配的系统版本。
4.制作安装盘:准备U盘或外置硬盘
将下载的系统镜像制作成安装盘,以便在安装过程中使用。你可以使用U盘或外置硬盘来制作安装盘。
5.进入恢复模式:重新启动Mac
将安装盘插入Mac,然后重新启动电脑。在启动过程中按住Command+R键,直到进入恢复模式。
6.磁盘工具:格式化目标磁盘
在恢复模式中,打开磁盘工具,选择目标磁盘进行格式化。请注意,这将会清除磁盘上的所有数据,请务必提前备份重要文件。
7.选择安装目标:选择刚才格式化的磁盘
完成磁盘格式化后,关闭磁盘工具,然后选择安装目标。在安装界面上会显示可用的磁盘列表,选择刚才格式化的磁盘作为安装目标。
8.开始安装系统:等待系统安装完成
确认安装目标后,点击继续按钮开始系统的安装过程。这个过程可能需要一些时间,请耐心等待直到系统安装完成。
9.设置初始配置:选择语言和账户设置
系统安装完成后,会进入初始配置阶段。在这个阶段,你需要选择你想要使用的语言、设置账户等相关信息。
10.迁移数据:恢复重要文件
如果你之前备份了重要文件,可以在此阶段选择迁移数据。通过迁移助理可以将之前备份的文件恢复到新安装的系统中。
11.更新系统:确保系统最新
完成初始配置后,建议进行系统更新。通过AppStore中的软件更新功能,确保系统和应用程序都是最新版本,以提供更好的使用体验。
12.安装所需软件:恢复常用工具
根据个人需求,在完成系统安装后,可以逐步安装所需的软件和工具,以恢复常用工作环境。
13.设置系统偏好:个性化调整
根据个人喜好,可以在“系统偏好设置”中进行一些个性化的调整,如更改桌面背景、调整声音等。
14.优化系统性能:清理垃圾文件
随着时间的推移,Mac可能会积累一些垃圾文件。可以使用优化软件进行系统清理,提高系统性能。
15.验证系统安装:检查一切是否顺利
完成以上所有步骤后,你的Mac将重新焕发生机。验证系统安装是否成功,并检查所有功能是否正常运行。
通过本文提供的Mac装系统教程,你可以轻松地完成系统的重新安装。只需跟随上述步骤,备份重要文件,准备系统安装盘,格式化磁盘,选择安装目标,等待系统安装完成,最后进行个性化设置和优化。相信经过这些步骤,你的Mac将会重新焕发青春!