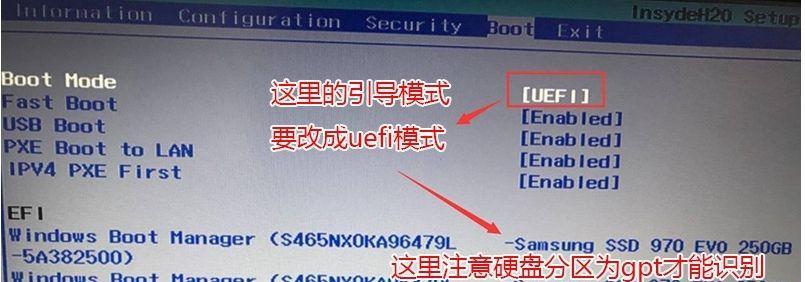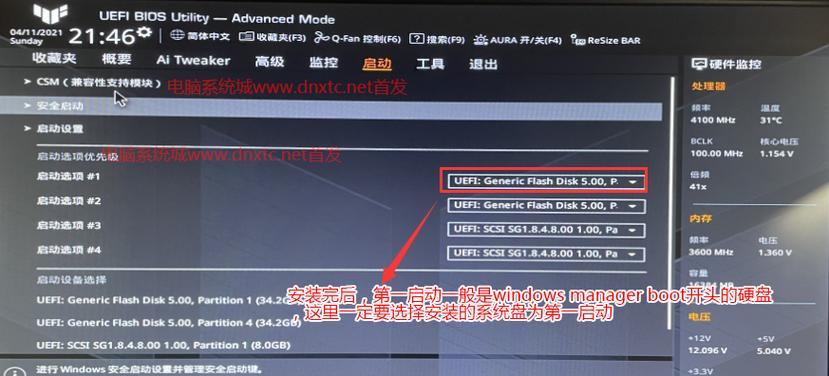在安装Windows10系统时,有时我们需要使用U盘来启动计算机,并采用UEFI引导方式进行安装。本文将详细介绍使用U盘启动UEFI安装Win10系统的步骤,帮助你轻松完成安装。
一、准备工作:获取安装文件和制作启动U盘
1.1下载Windows10系统镜像文件
在官方网站上下载Windows10的系统镜像文件(ISO格式),确保下载的文件与你的计算机架构(32位或64位)相匹配。
1.2制作启动U盘
接下来,你需要准备一个容量大于8GB的U盘,并使用专业的U盘制作工具,如Rufus或WinToUSB等,将系统镜像文件写入U盘中,制作成可启动的U盘。
二、设置计算机UEFI模式和启动顺序
2.1进入计算机BIOS设置
重启计算机,在开机时按下相应的按键(通常是Delete、F2或F12键)进入BIOS设置界面。
2.2切换至UEFI模式
在BIOS设置界面中,找到“Boot”或“启动”选项,并将启动模式设置为UEFI模式。这一步很重要,因为只有在UEFI模式下,才能使用U盘启动安装Windows10系统。
2.3调整启动顺序
接着,在“Boot”或“启动”选项中,将U盘的启动顺序调整到第一位。这样,计算机在启动时会首先检测U盘,并启动其中的系统。
三、使用U盘启动安装Win10系统
3.1插入启动U盘
将制作好的启动U盘插入计算机的USB接口,并确保U盘被正确识别。
3.2重启计算机
点击BIOS设置界面中的“保存并退出”选项,保存刚才的设置,并重启计算机。
3.3安装Windows10系统
在计算机重新启动后,它将自动从U盘中启动,并进入Windows10的安装界面。按照界面上的提示,选择语言、时区和键盘布局等设置,并点击“下一步”。
3.4接受许可协议
阅读并接受Windows10的许可协议。
3.5选择安装类型
根据自己的需求,选择“自定义安装”或“快速安装”类型。
3.6选择安装位置
在“自定义安装”类型中,选择要安装系统的磁盘分区,并点击“下一步”。
3.7等待安装完成
系统将开始安装,并自动重启计算机。在安装过程中,耐心等待系统完成。
3.8完成安装设置
按照界面上的提示,进行一些基本的设置,如设置用户名、密码等。
3.9安装驱动和软件
安装完成后,根据需要安装相应的驱动程序和软件,以确保计算机正常工作。
四、
使用U盘启动UEFI安装Win10系统并不复杂,只需准备好系统镜像文件和制作好的启动U盘,并进行相应的BIOS设置即可顺利完成安装。希望本文的详细步骤能够帮助到你,让你轻松安装Windows10系统。