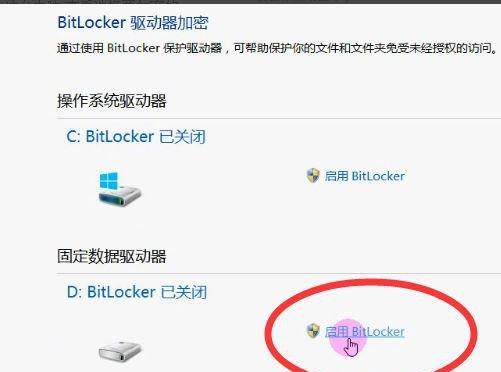BitLocker是一种数据加密工具,可以帮助保护计算机上的敏感数据。然而,有时候我们可能需要解除BitLocker加密,例如更换硬盘或者重新配置系统。本文将为你提供一份详细的教程,指导你如何安全解除BitLocker加密,确保数据的完整性和安全性。
1.确认BitLocker加密状态
在解除BitLocker之前,首先要确认磁盘的加密状态,可以通过打开“BitLocker驱动器加密”选项来查看。确认加密状态有助于我们做出正确的解决方案。
2.备份重要数据
在解除BitLocker之前,务必备份所有重要的数据。解除加密可能会导致数据丢失或不可恢复,所以提前备份是非常重要的。
3.暂停BitLocker保护
要暂停BitLocker保护,需要打开“控制面板”中的“BitLocker驱动器加密”选项,选择需要解除加密的磁盘,并点击“暂停保护”。这样可以确保在解除过程中不会发生数据损坏。
4.密码验证
在解除BitLocker加密之前,需要进行密码验证。输入正确的密码后,系统会验证密码的有效性,并允许进行后续操作。
5.进入BitLocker管理界面
在“控制面板”中找到“BitLocker驱动器加密”选项,点击进入BitLocker管理界面。在这个界面上,我们可以对加密过的磁盘进行解除操作。
6.选择要解除加密的磁盘
在BitLocker管理界面中,选择需要解除加密的磁盘。系统会显示出该磁盘的加密状态和相关信息,确保选择正确的磁盘进行解密。
7.执行解密操作
点击BitLocker管理界面中的“解密”选项,系统将开始执行解密操作。这个过程可能需要一定的时间,取决于磁盘的大小和性能。
8.等待解密完成
一旦开始执行解密操作,我们需要耐心等待解密过程完成。期间不要中断操作或关闭计算机,以免造成数据丢失或系统故障。
9.解密结果确认
当解密完成后,系统会显示出相应的解密结果。确保解密成功并检查磁盘状态。如果一切正常,我们可以继续使用磁盘并访问其中的数据。
10.重新启用BitLocker保护
如果需要再次启用BitLocker保护,可以在BitLocker管理界面中选择相应的磁盘,并点击“启用”选项。这样可以确保数据的安全性。
11.更新BitLocker加密密钥
在解密完成后,建议更新BitLocker加密密钥以增强数据的安全性。选择BitLocker管理界面中的“更改密码”选项,并按照系统提示进行操作。
12.重启计算机
在完成以上操作后,建议重启计算机以确保所有的配置和设置都得到应用。
13.验证解除结果
重启后,进入系统并验证解除BitLocker加密的结果。检查磁盘状态、访问数据,并确保一切正常运行。
14.清理解密过程产生的临时文件
解密过程可能会产生一些临时文件,可以通过清理磁盘工具或手动删除这些文件,以释放磁盘空间。
15.防止数据丢失的建议
为了避免数据丢失和系统故障,建议定期备份重要数据,保持系统和软件的更新,并注意合理使用BitLocker加密功能。
通过本文提供的详细教程,你现在应该能够准确地解除BitLocker加密,确保你的数据安全。记住,在执行解密操作之前要备份重要数据,并注意遵循操作的顺序和步骤,以免造成数据丢失。