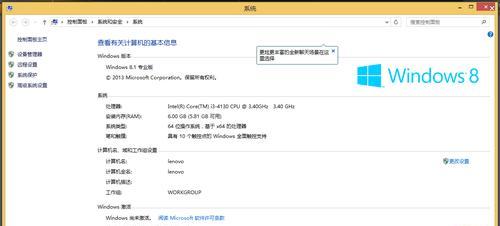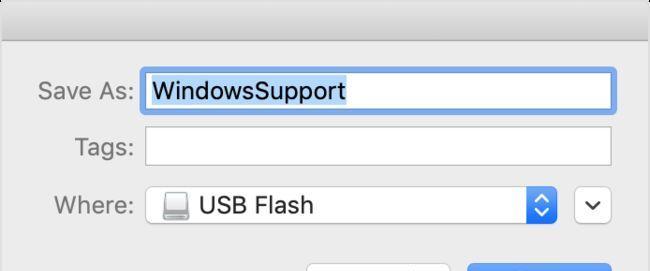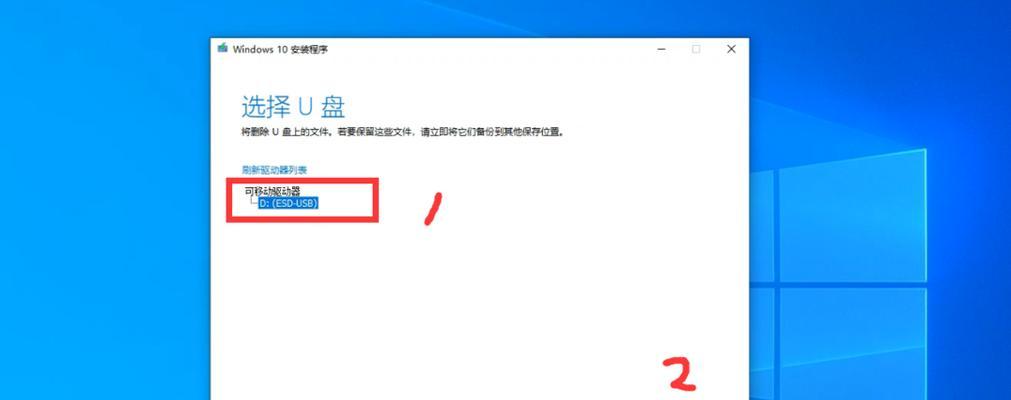随着Mac电脑在日常办公和生活中的普及,有些用户可能需要在Mac上安装Windows10系统来满足特定的需求。本文将详细介绍如何使用Mac分区U盘并安装Windows10系统,帮助读者顺利完成操作。
一、检查系统要求
1.确保您的Mac电脑符合安装Windows10系统的最低要求,包括硬件和软件要求。
二、备份数据
2.在进行任何系统安装操作之前,务必备份您重要的数据和文件,以免丢失。
三、下载Windows10镜像文件
3.前往微软官方网站下载适用于Mac的Windows10镜像文件,并保存在您的电脑上。
四、准备U盘
4.将一个空白的U盘插入您的Mac电脑,并确保没有重要数据,因为将会格式化该U盘。
五、打开磁盘工具
5.在Launchpad中打开“磁盘工具”应用程序,该应用程序用于对磁盘进行分区和格式化操作。
六、选择U盘
6.在磁盘工具中,选择您插入的U盘,并点击顶部菜单栏中的“抹掉”选项,进行格式化操作。
七、设置分区方案
7.在“抹掉”界面中,选择“分区”选项,并设置您需要的分区方案,比如将U盘分为一个Windows安装分区和一个可用于文件传输的分区。
八、格式化U盘
8.点击“应用”按钮,磁盘工具将按照您的设置对U盘进行分区和格式化操作。
九、准备BootCamp助理
9.打开“BootCamp助理”应用程序,该应用程序用于安装Windows系统。
十、选择Windows10镜像文件
10.在BootCamp助理中,选择“安装或移除Windows7或更高版本”,然后选择之前下载的Windows10镜像文件。
十一、调整分区大小
11.按照BootCamp助理的指示,调整分区大小,为Windows系统留出足够的空间。
十二、开始安装
12.点击“安装”按钮,BootCamp助理将自动分配并准备所需的磁盘空间,并开始安装Windows10系统。
十三、完成安装
13.按照BootCamp助理的指示完成Windows10系统的安装过程。
十四、设置Windows系统
14.在安装完成后,按照提示设置Windows10系统,并根据需要安装必要的驱动程序和软件。
十五、享受Windows与Mac双系统
15.至此,您已成功在Mac上使用分区U盘安装并设置好Windows10系统,现在您可以享受Windows与Mac双系统带来的便利和灵活性。
通过本文的详细步骤,您可以轻松使用Mac分区U盘安装Windows10系统,并顺利完成各项设置。希望这篇教程对您有所帮助,祝您使用愉快!