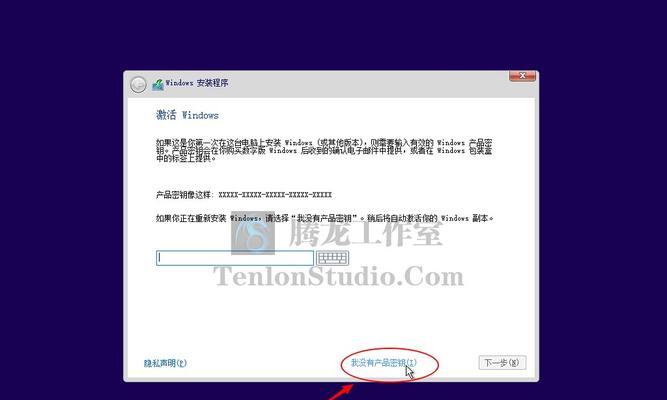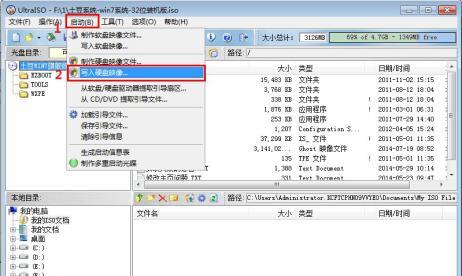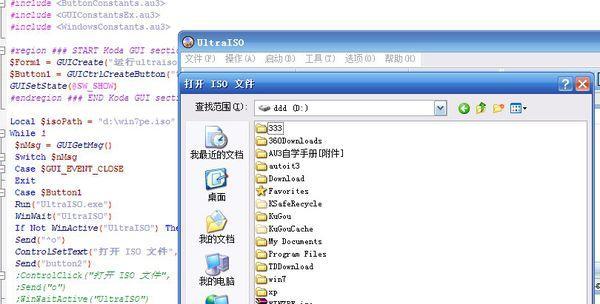在计算机使用过程中,我们经常会遇到系统出现问题需要重装的情况。而系统镜像文件可以帮助我们快速备份和还原操作系统,节省了时间和精力。本文将详细介绍如何使用UltraISO制作电脑系统镜像文件,并提供一系列步骤,让你轻松掌握这一高效备份和还原系统的方法。
下载和安装UltraISO软件
访问UltraISO官方网站,下载最新版本的UltraISO软件安装包,然后按照安装向导的指示进行安装,完成软件的安装和注册。
准备系统镜像所需文件
在制作系统镜像之前,我们需要准备好包含操作系统安装文件的光盘或者ISO镜像文件,并将其放置在一个容易找到的位置。
打开UltraISO软件并导入镜像文件
双击打开已安装的UltraISO软件,并点击菜单栏上的“文件”选项,选择“打开”,然后浏览找到之前准备好的系统镜像文件并导入到UltraISO软件中。
编辑系统镜像文件
在UltraISO软件的界面中,我们可以对系统镜像文件进行编辑。比如,添加、删除或修改其中的文件和文件夹,以满足个性化的需求。
制作系统镜像
编辑完成后,在菜单栏上选择“文件”选项,点击“保存”,然后选择保存类型为“ISO格式”,并指定保存路径和文件名,点击“保存”按钮即可开始制作系统镜像。
等待系统镜像制作完成
制作系统镜像的过程需要一定时间,请耐心等待,直到制作完成。期间,可以观察进度条显示当前的进度。
验证系统镜像文件
制作完成后,我们需要验证系统镜像文件是否完整和可用。可以使用UltraISO软件打开该镜像文件,并浏览其中的文件和文件夹,确保没有出现损坏或丢失的情况。
备份系统镜像
制作好的系统镜像文件可以用于备份操作系统。将该镜像文件复制到安全的存储设备中,如外部硬盘或云存储空间,以便在需要时进行还原。
还原系统镜像
当操作系统出现问题需要还原时,我们可以使用UltraISO软件打开已备份的系统镜像文件,然后选择“还原”选项,按照向导的指示进行还原操作。
注意事项
在制作和使用系统镜像文件时,需要注意保持良好的存储环境,确保文件的完整性;同时,根据实际需要选择合适的存储设备进行备份和还原。
镜像文件管理
UltraISO软件还提供了方便的镜像文件管理功能,可以对系统镜像文件进行复制、删除、重命名等操作,更好地管理和利用系统镜像文件。
兼容性问题
在使用UltraISO制作系统镜像时,需要注意兼容性问题。确保操作系统版本与UltraISO软件版本的兼容性,以避免出现不兼容的情况。
其他功能介绍
除了制作系统镜像文件外,UltraISO软件还具有许多其他功能,如光盘刻录、光盘映像转换等。可以根据需求进一步了解和使用这些功能。
常见问题解答
本节将回答一些读者在使用UltraISO制作系统镜像过程中常见的问题,并给出相应的解答和解决方案,帮助读者更好地使用该软件。
通过本文的介绍,我们可以学会使用UltraISO软件制作电脑系统镜像文件的方法。这一过程需要一定的耐心和细心,但掌握后能够提供高效备份和还原系统的解决方案。希望本文能够对读者有所帮助。