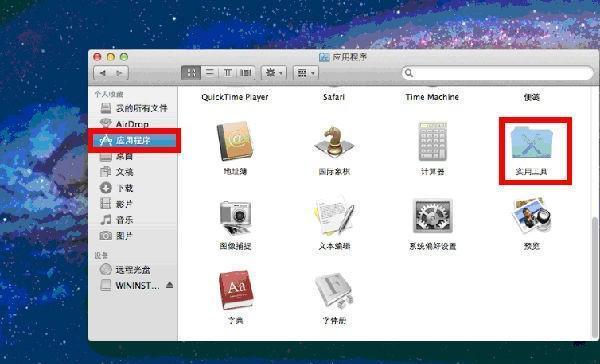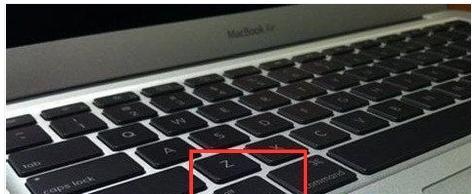双系统安装是让用户在一台电脑上同时拥有两个不同操作系统的能力,这在一些特定的使用场景下非常有用。本文将教你如何使用U盘在苹果电脑上安装双系统,让你充分发挥苹果电脑的性能,同时享受其他操作系统的便利。
一、准备工作:获取所需文件和工具
1.下载所需操作系统的镜像文件
你需要下载你想要安装的操作系统的镜像文件,例如Windows或Linux。确保你从官方网站下载,以确保文件的完整性和安全性。
二、制作启动U盘
2.格式化U盘为适用于苹果电脑的格式
在开始制作启动U盘之前,确保你的U盘已经备份了所有重要文件,并将其格式化为适用于苹果电脑的格式,如MacOS扩展(日志式)。
三、安装BootCamp助理
3.下载和安装BootCamp助理
BootCamp助理是一个由苹果官方提供的工具,可以帮助你在苹果电脑上安装双系统。你可以在苹果官网上下载并安装BootCamp助理。
四、创建分区
4.使用BootCamp助理创建分区
打开BootCamp助理后,按照指示选择分区大小,并将其分配给新系统。确保你有足够的空间来存储所需的操作系统和文件。
五、安装操作系统
5.在分区上安装操作系统
使用BootCamp助理创建的分区,可以让你在苹果电脑上直接安装其他操作系统。将操作系统镜像文件加载到U盘上,然后按照屏幕上的指示进行操作系统的安装。
六、启动选择
6.使用启动选择功能切换操作系统
完成操作系统的安装后,重启苹果电脑。在启动时按住Option(或Alt)键,直到出现启动选择画面。在这里,你可以选择启动的操作系统。
七、更新驱动程序
7.更新双系统所需的驱动程序
在成功安装并启动第二个操作系统后,你可能需要更新一些驱动程序以确保所有设备正常工作。访问各个操作系统的官方网站,下载并安装所需的驱动程序。
八、备份与恢复
8.定期备份和恢复双系统
为了避免数据丢失,定期备份你的双系统。使用苹果电脑自带的TimeMachine功能,或者其他可靠的备份工具来保护你的数据。
九、卸载双系统
9.如何卸载一个操作系统
如果你不再需要双系统,或者想要重新安装新的操作系统,你可以通过启动到MacOS并使用BootCamp助理来卸载已安装的操作系统。
十、常见问题解答
10.解答安装双系统中的常见问题
本节将解答一些用户在安装双系统过程中可能遇到的常见问题,如安装失败、启动选择无法显示等。
十一、注意事项
11.安装双系统时需要注意的事项
在安装双系统之前,请确保你已经备份了重要的数据,关闭防病毒软件,保持电脑的稳定连接,并跟随安装过程中的指示操作。
十二、兼容性问题
12.解决苹果电脑上的兼容性问题
某些情况下,你可能会遇到兼容性问题,例如无法访问某些设备或软件。本节将介绍如何解决这些问题,以确保双系统的正常运行。
十三、优化双系统
13.提高双系统性能的优化建议
为了提高双系统的性能,你可以采取一些优化措施,如清理不必要的文件、禁用自启动程序等。
十四、安全防护
14.保护双系统的安全防护措施
为了确保双系统的安全,你可以安装防病毒软件、更新操作系统和应用程序等。
十五、
在本文中,我们详细介绍了使用U盘在苹果电脑上安装双系统的步骤。通过遵循上述步骤,你可以成功地在苹果电脑上享受双系统带来的便利和功能。记住备份重要数据,并定期更新驱动程序和操作系统,以保持系统的稳定性和安全性。祝你安装愉快!