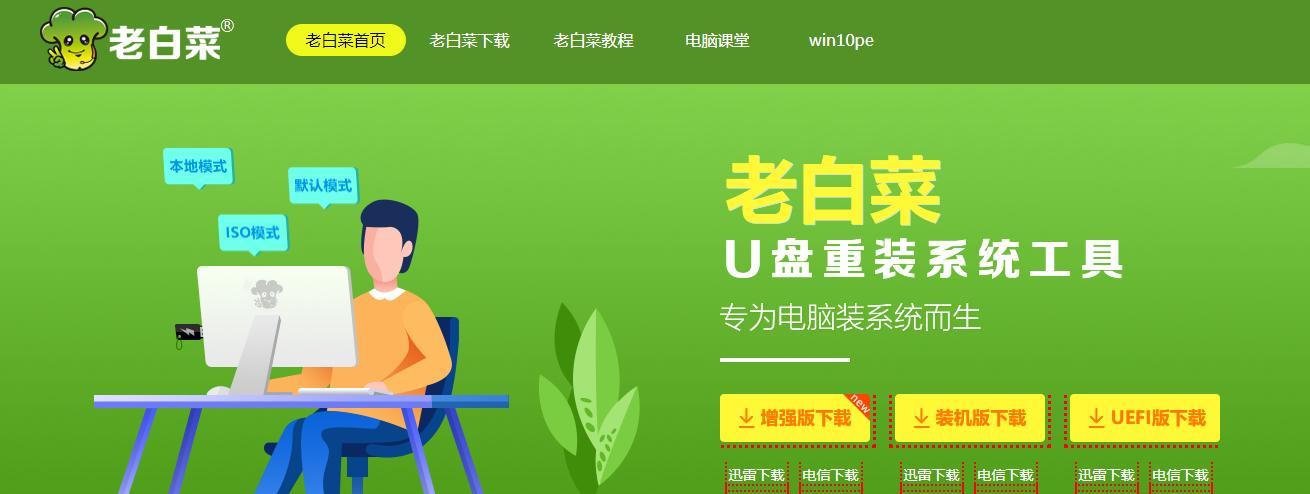在日常使用电脑的过程中,系统出现问题或者电脑卡顿等情况时,重新安装系统成为一种常见的解决方法。而使用U盘安装系统已经成为了主流,今天就为大家介绍一种快速、简单的装机方法:利用大白菜U盘来装系统。
一、准备工作
1.确保你有一台正常工作的电脑,并连接上互联网。
2.准备一根容量不小于8G的大白菜U盘。
3.下载并安装大白菜U盘装机助手软件。
二、制作大白菜U盘启动盘
1.打开大白菜U盘装机助手软件。
2.在软件界面选择你要安装的系统版本和版本号。
3.将大白菜U盘插入电脑,并选择U盘路径。
4.点击“开始制作”按钮,等待制作完成。
三、设置电脑启动项
1.将制作好的大白菜U盘插入需要安装系统的电脑。
2.开机时按下对应的按键(一般是F2或Delete键)进入BIOS设置界面。
3.在引导顺序选项中,将U盘设置为第一启动项。
4.保存设置并退出BIOS。
四、启动大白菜U盘
1.重新启动电脑,此时大白菜U盘会自动运行。
2.在大白菜菜单中选择“安装系统”选项,进入系统安装界面。
五、安装系统
1.根据提示进行系统安装,包括选择安装目录、设置用户名和密码等。
2.等待系统自动安装完成。
六、重启电脑
1.安装完成后,大白菜U盘会提示你重启电脑。
2.拔掉大白菜U盘并重新启动电脑。
七、系统初始化
1.重启后,系统会自动进行初始化设置。
2.根据提示设置语言、时区、联网等选项。
八、更新驱动
1.进入桌面后,打开大白菜U盘装机助手软件。
2.在软件界面选择“驱动管理”选项,点击“一键更新”按钮。
九、安装常用软件
1.打开大白菜U盘装机助手软件。
2.在软件界面选择“软件管理”选项,选择你需要安装的软件。
十、设置个性化选项
1.进入系统设置界面,根据个人需求进行个性化设置。
2.包括桌面壁纸、系统主题、鼠标指针等选项。
十一、备份重要文件
1.在系统正常运行后,及时备份重要文件至其他存储设备或云盘。
十二、安装杀毒软件
1.在大白菜U盘装机助手软件中选择“软件管理”选项。
2.安装一款可信赖的杀毒软件,确保电脑安全。
十三、优化系统性能
1.在大白菜U盘装机助手软件中选择“软件管理”选项。
2.安装优化软件,清理垃圾文件、修复注册表等。
十四、设置系统自动更新
1.进入系统设置界面,找到系统更新选项。
2.将系统设置为自动更新,确保系统始终得到最新的补丁和功能升级。
十五、
通过以上步骤,使用大白菜U盘装系统已经成功完成。这种方法不仅方便快捷,而且操作简单易懂。如果你遇到了电脑系统问题,不妨尝试一下这种装机方式,相信会给你带来不小的帮助。