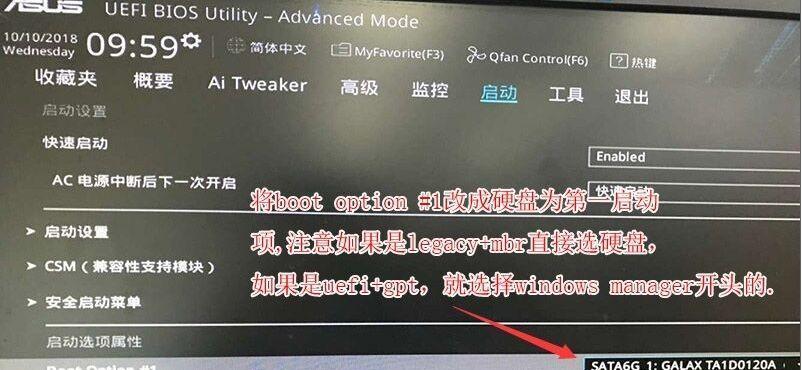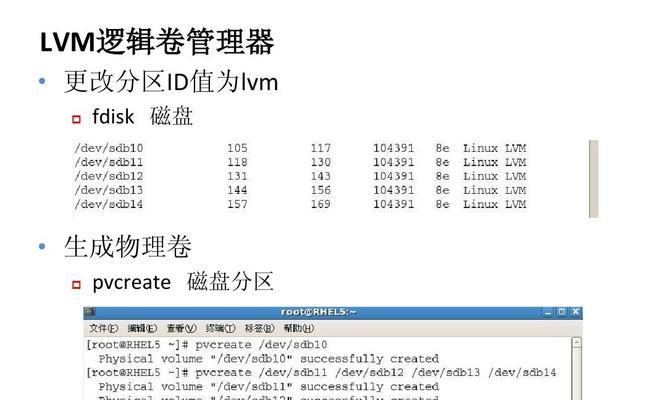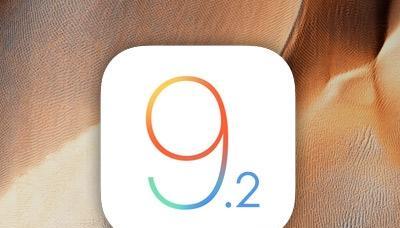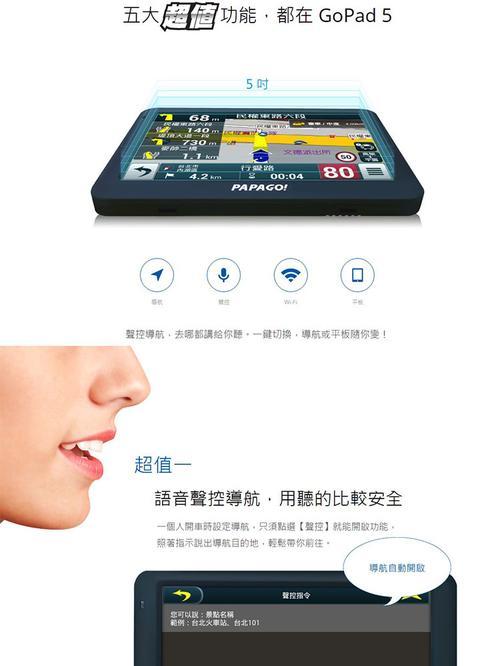在使用固态硬盘(SSD)作为u盘时,分区可以更好地管理存储空间,提高读写速度和数据安全性。本文将介绍如何正确地对固态硬盘u盘进行分区操作,帮助用户更好地管理数据和提升存储效率。
1.选择合适的分区工具
选择适合自己操作习惯和技能水平的分区工具非常重要,常见的工具有Windows自带的磁盘管理工具和第三方软件如EaseUSPartitionMaster等。根据实际需求选择合适的工具。
2.确定分区方案
在进行分区前,需先确定分区方案。常见的分区方案有单一分区、多个等容量分区和多个不等容量分区。根据实际需求,选择最适合自己的方案。
3.备份重要数据
在进行分区操作前,务必备份重要的数据。分区操作可能会导致数据丢失或损坏,备份是保障数据安全的重要步骤。
4.运行分区工具
打开选择的分区工具,并选择需要进行分区的固态硬盘u盘。点击“分区”或类似按钮,进入分区设置界面。
5.设置分区大小和格式
在分区设置界面,可以设置每个分区的大小和格式。可以根据需求调整分区大小,并选择适合自己的文件系统格式。
6.分配分区标签和驱动器号
为每个分区分配一个合适的标签和驱动器号,方便后续识别和管理。
7.确认分区设置
在完成上述设置后,确认一下分区设置是否符合要求。可以在此阶段进行调整和修改,确保设置正确无误。
8.执行分区操作
在确认无误后,点击“应用”或类似按钮,执行分区操作。分区操作可能需要一定时间,请耐心等待。
9.检查分区结果
分区操作完成后,检查分区结果。可以在磁盘管理工具中查看分区情况,确认是否按照预期进行了分区。
10.格式化分区
对于新建的分区,需要进行格式化操作才能使用。选择相应的分区,点击“格式化”按钮,按照提示进行格式化。
11.分配盘符
在格式化完成后,为每个分区分配一个盘符,使其能够在系统中正常显示和访问。
12.测试分区效果
分区完成后,可以进行一些测试操作,如文件的读写速度测试,以验证分区的效果。
13.分区扩容
当需要扩大某个分区的存储空间时,可以使用分区工具进行扩容操作。选择相应的分区,点击“扩容”按钮,按照提示进行扩容。
14.分区合并
当某些分区空间较小或不再使用时,可以考虑将其合并为一个较大的分区。选择相应的分区,点击“合并”按钮,按照提示进行合并。
15.定期维护和管理
完成分区操作后,定期进行维护和管理是保持固态硬盘u盘性能的重要步骤。包括删除无用文件、整理碎片、备份重要数据等。
通过本文介绍的固态硬盘u盘分区教程,读者可以快速掌握分区技巧,并能够根据实际需求对固态硬盘u盘进行合理的分区操作。合理的分区能够提高存储效率、提升读写速度和数据安全性,帮助读者更好地管理数据和提升使用体验。