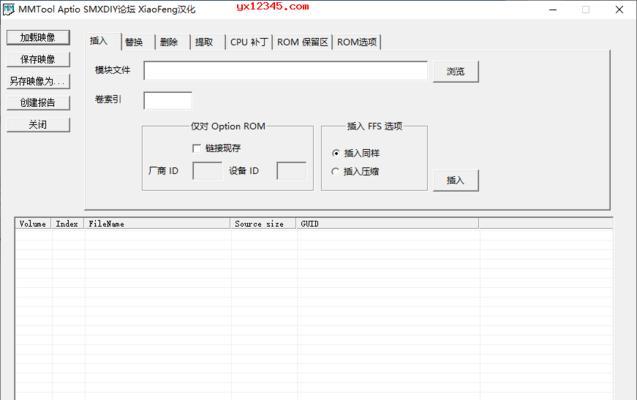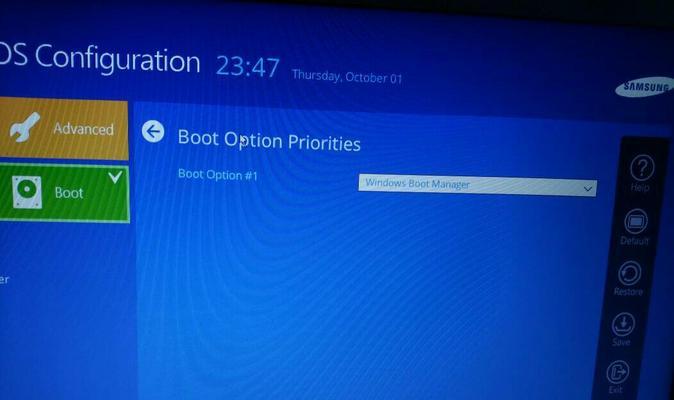在使用电脑时,我们有时需要通过U盘启动来进行系统安装、修复或其他操作。而对于使用APTIOBIOS的电脑用户来说,正确地设置U盘启动选项就显得尤为重要。本文将详细介绍如何在APTIO设置界面中设置U盘启动,帮助读者轻松完成操作。
一、进入BIOS设置界面
1.打开电脑,重复按下关机按键后按下开机按键即可进入BIOS设置界面。
2.使用方向键选择“Boot”选项,并按下Enter键进入。
二、选择U盘启动选项
1.在“Boot”选项中,使用方向键选择“BootOptionPriorities”并按下Enter键进入。
2.使用方向键选择“1stBootDevice”选项,并按下Enter键。
三、设置U盘为首选启动设备
1.在“1stBootDevice”选项中,使用方向键选择“RemovableDevices”并按下Enter键。
2.在弹出的列表中,找到U盘的名称,并使用方向键将其移动到列表顶部,确保U盘成为首选启动设备。
3.按下Enter键保存设置。
四、保存设置并重启电脑
1.在BIOS界面中,使用方向键选择“Save&Exit”选项,并按下Enter键。
2.在弹出的确认提示中,选择“Yes”并按下Enter键以保存设置。
3.电脑将自动重启,此时U盘已被设置为首选启动设备。
五、测试U盘启动
1.在电脑重新启动过程中,插入准备好的U盘。
2.如果一切顺利,您将看到U盘引导界面出现,可以根据需要进行相应操作。
六、修改启动顺序
1.如果您想修改启动顺序,可以在“Boot”选项中的“BootOptionPriorities”中重新调整各设备的顺序。
2.使用方向键将需要调整的设备移动到合适的位置,并按下Enter键保存设置。
七、检查U盘引导设置
1.在“Boot”选项中,选择“BootOption#1”并按下Enter键查看当前首选启动设备。
2.确保U盘的名称正确显示在“BootOption#1”中,以保证正确的引导顺序。
八、禁用安全启动
1.在一些电脑上,启用安全启动可能会导致无法正确引导U盘。
2.在“Security”选项中,找到“SecureBootControl”选项,并选择“Disabled”以禁用安全启动。
3.按下Enter键保存设置,并按照提示进行确认。
九、使用UEFI和Legacy启动模式
1.在“Boot”选项中,找到“BootMode”选项并按下Enter键。
2.根据需要选择UEFI或Legacy启动模式,并按下Enter键保存设置。
十、通过快捷键快速设置U盘启动
1.在进入BIOS设置界面后,使用快捷键F8可以快速选择U盘作为首选启动设备。
2.按下F8键后,在弹出的列表中选择U盘的名称,并按下Enter键保存设置。
十一、更新BIOS版本
1.在一些老旧的电脑上,可能需要更新BIOS版本才能正确设置U盘启动。
2.在“Advanced”选项中,找到“UpdateandRecovery”选项并按下Enter键。
3.根据提示进行BIOS版本更新,并按照指引重启电脑。
十二、BIOS恢复默认设置
1.如果之前的设置出现问题,您可以在“Exit”选项中找到“LoadSetupDefaults”选项并按下Enter键恢复默认设置。
十三、常见问题解决
1.如果U盘未被正确引导,您可以尝试重新制作U盘引导工具或更换U盘。
2.如果无法进入BIOS设置界面,请确认所使用的电脑型号和相应的快捷键。
十四、注意事项
1.在设置U盘启动之前,确保U盘已正确插入电脑,并且内部没有重要文件。
2.在进行BIOS设置时,请谨慎操作,不要修改其他与U盘启动无关的设置。
十五、
通过本文的详细教程,您已经了解了在APTIO界面中如何正确设置U盘启动选项。请根据实际情况操作,并确保按照正确的步骤进行设置,以避免不必要的问题和困扰。祝您成功完成U盘启动的设置!