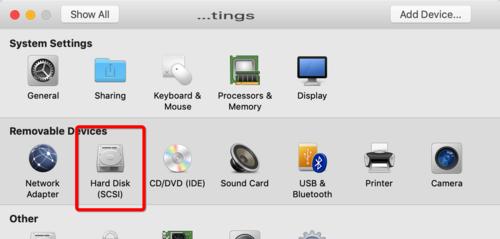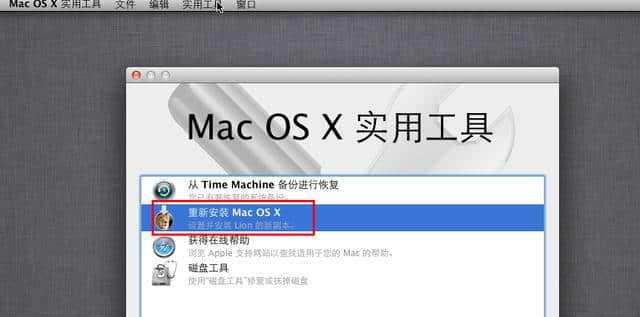现如今,很多用户使用Mac电脑的同时也需要使用Windows操作系统,而虚拟机则成为了一种方便且高效的解决方法。本文将详细介绍如何在Mac电脑上安装虚拟机并配置Windows7操作系统,让您可以在Mac上体验到Windows的各种功能和软件。
下载并安装虚拟机软件
1.下载VMwareFusion虚拟机软件
2.安装VMwareFusion虚拟机软件
3.启动VMwareFusion虚拟机软件
准备Windows7镜像文件
1.下载Windows7镜像文件
2.解压下载的Windows7镜像文件
3.打开VMwareFusion虚拟机软件
创建新的虚拟机
1.点击“文件”->“新建”
2.选择“安装其他操作系统”
3.选择“使用光盘映像文件或安装光盘”
设置虚拟机配置选项
1.输入虚拟机名称和存储位置
2.选择操作系统版本
3.分配虚拟机的内存大小
安装Windows7操作系统
1.点击“继续”按钮
2.选择“使用磁盘映像文件”
3.浏览并选择Windows7镜像文件
配置Windows7操作系统
1.输入Windows7的产品密钥
2.接受许可协议
3.选择安装类型
设置虚拟机的网络连接
1.点击“编辑”->“虚拟机网络编辑器”
2.点击“更改设置”按钮
3.设置网络连接方式为“桥接模式”
安装虚拟机工具(VMwareTools)
1.在Windows7操作系统中点击“虚拟机”->“安装虚拟机工具”
2.在虚拟机中打开VMwareTools安装程序
3.完成VMwareTools的安装并重启Windows7
配置共享文件夹
1.在Mac电脑中选择共享文件夹
2.在虚拟机中添加共享文件夹
3.在Windows7中访问共享文件夹
安装必要的驱动程序
1.在Windows7中打开浏览器
2.下载并安装必要的驱动程序
3.完成驱动程序的安装并重启Windows7
配置其他设置
1.设置屏幕分辨率
2.配置声音和输入设备
3.安装其他需要的软件
备份虚拟机
1.关闭虚拟机
2.复制虚拟机文件夹到其他位置
3.启动虚拟机进行测试
优化虚拟机性能
1.调整虚拟机的内存分配
2.设置虚拟机的处理器数量
3.清理虚拟机中不必要的文件
卸载虚拟机和Windows7操作系统
1.关闭虚拟机
2.删除虚拟机文件夹
3.在VMwareFusion中删除虚拟机
通过本文的详细教程,您可以轻松在Mac电脑上安装虚拟机并配置Windows7操作系统,使您能够同时享受到Mac和Windows的各种功能和软件。虚拟机的安装步骤简单明了,操作过程中请注意备份重要数据,以免造成不必要的损失。祝您使用愉快!