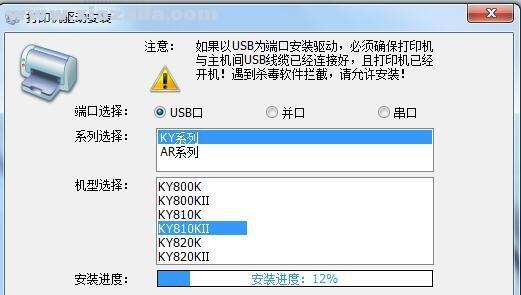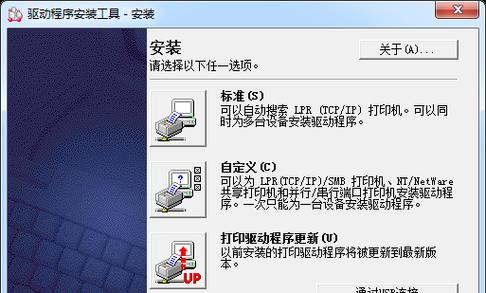在使用打印机之前,我们需要先将其与电脑连接,并安装相应的驱动程序。驱动程序是让电脑能够正常识别并控制打印机的重要软件,没有正确的驱动程序,我们将无法将文件发送到打印机并完成打印任务。本文将详细介绍在电脑上安装打印机驱动程序的操作步骤。
1.检查打印机型号和操作系统兼容性
在安装打印机驱动程序之前,我们首先要确定打印机的型号,并检查其是否与我们使用的操作系统兼容。
2.下载合适的驱动程序安装包
访问打印机制造商的官方网站或其他可信的软件下载平台,找到适用于我们的操作系统和打印机型号的驱动程序安装包,并进行下载。
3.解压缩驱动程序安装包
安装包通常是压缩文件格式,我们需要使用解压工具(如WinRAR)来解压缩得到安装程序。
4.运行安装程序
双击解压得到的安装程序,开始运行安装程序。
5.阅读并接受许可协议
在安装过程中,我们需要阅读并接受打印机驱动程序的许可协议,以继续安装。
6.选择安装类型
安装程序通常会提供多种安装类型,如典型安装、自定义安装等,我们可以根据需要选择适合的安装类型。
7.等待驱动程序安装
安装程序会自动完成驱动程序的安装过程,我们只需耐心等待。
8.连接打印机
在驱动程序安装完成后,我们需要将打印机与电脑进行物理连接,如通过USB接口连接。
9.打开设备管理器
在安装完成后,我们可以通过打开电脑的设备管理器来验证驱动程序是否成功安装。
10.搜索硬件变动并更新驱动程序
在设备管理器中找到打印机,并右键点击选择“搜索硬件变动”,从而使操作系统更新驱动程序。
11.测试打印
安装驱动程序后,我们可以进行测试打印,确保打印机能够正常工作。
12.定期更新驱动程序
为了保持打印机的正常运行,我们应该定期更新驱动程序,以获得更好的兼容性和性能。
13.遇到问题时的解决方法
在安装驱动程序的过程中,可能会遇到一些问题,本将提供一些常见问题的解决方法。
14.注意事项
在安装驱动程序时,我们还应该注意一些细节问题,如避免安装来自非官方渠道的驱动程序等。
15.驱动程序备份和恢复
为了方便以后的使用和恢复,在成功安装驱动程序后,我们可以考虑备份驱动程序,以防丢失或意外删除。
电脑安装打印机驱动程序是使用打印机的必要步骤。通过下载合适的驱动程序安装包并运行安装程序,我们可以实现打印机与电脑的正常连接和通信。在安装过程中,我们还应注意一些细节问题,并定期更新驱动程序以保持打印机的正常工作。