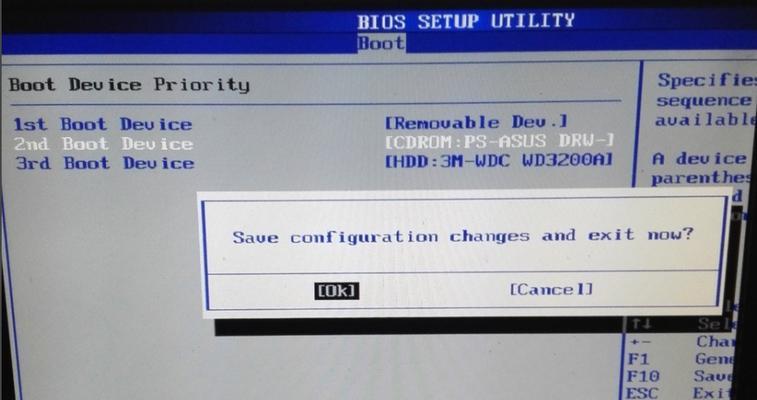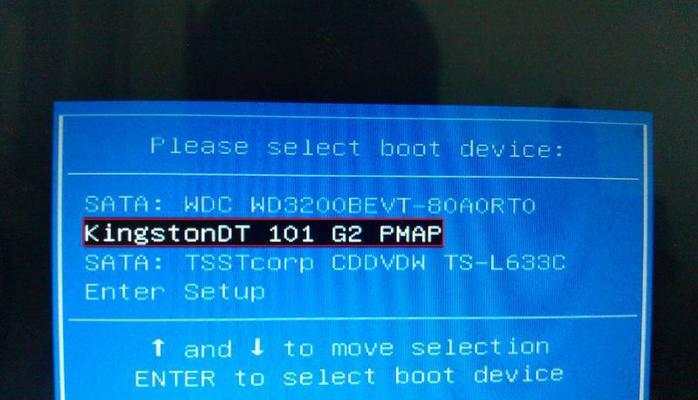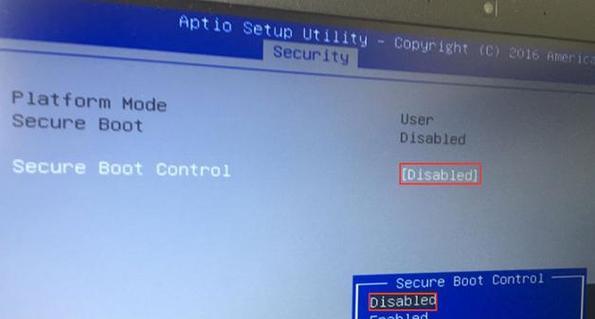在华硕电脑上使用U盘启动盘安装系统可以方便快捷地进行系统安装和修复。本文将详细介绍如何制作U盘启动盘并进行系统安装的步骤和注意事项,帮助用户轻松完成系统安装。
一、准备工作:选择合适的U盘和操作系统镜像文件
在制作U盘启动盘之前,需要准备一个容量足够的U盘,推荐使用16GB及以上的U盘,并下载好对应的操作系统镜像文件。
二、格式化U盘:为U盘准备启动盘制作环境
在制作U盘启动盘之前,需要先将U盘进行格式化,确保其为空白状态,以便之后能够成功创建启动盘。
三、下载和安装启动盘制作工具:选择合适的软件进行操作
在制作U盘启动盘之前,需要下载和安装一个专门的启动盘制作工具,例如常用的Rufus工具,以便能够将操作系统镜像文件写入U盘并创建可启动的盘。
四、打开启动盘制作工具:准备开始制作U盘启动盘
打开已安装的启动盘制作工具,插入已经格式化好的U盘,确保U盘被正常识别。
五、选择操作系统镜像文件:指定待安装的系统版本
在启动盘制作工具中,选择本地磁盘上已下载好的操作系统镜像文件,并进行相关设置,例如选择分区模式和文件系统类型等。
六、开始制作启动盘:等待制作过程完成
确认好相关设置后,点击开始制作按钮,启动盘制作工具将开始将操作系统镜像文件写入U盘,并在一段时间后完成制作。
七、重启电脑并进入BIOS设置:调整启动顺序
重启华硕电脑,在开机过程中按下对应的按键(通常是Del或F2)进入BIOS设置界面,并调整启动顺序,将U盘设置为首选启动设备。
八、保存设置并重启电脑:进入U盘启动界面
保存BIOS设置后,退出设置界面并重启电脑。此时,华硕电脑将从U盘启动,并进入U盘启动界面。
九、选择安装方式和分区设置:按需进行操作
在U盘启动界面中,根据个人需求选择适合的安装方式,例如新安装、修复等,并进行相关分区设置。
十、开始安装系统:耐心等待安装过程完成
确认好相关设置后,点击开始安装按钮,系统将开始进行安装,并在一段时间后完成安装过程。
十一、系统安装完成后的设置:进行基本配置
系统安装完成后,根据个人喜好和需求进行基本配置,如选择输入法、时区、用户名等,并进行必要的更新和驱动安装。
十二、重启电脑并拔出U盘:进入已安装的操作系统
完成基本配置后,重启华硕电脑并及时拔出U盘。此时,华硕电脑将从已安装的操作系统启动。
十三、系统安装常见问题与解决方法:遇到问题如何处理
在安装过程中,可能会遇到一些常见问题,例如安装失败、无法识别U盘等。本节将介绍一些常见问题的解决方法,帮助用户顺利完成系统安装。
十四、注意事项与技巧:提高系统安装成功率
在进行系统安装时,还需注意一些细节和技巧,例如选择合适的分区方案、合理设置BIOS选项等,以提高系统安装成功率。
十五、使用U盘启动盘轻松安装华硕电脑系统
通过本文的介绍,我们了解了如何使用U盘在华硕电脑上制作启动盘并进行系统安装。只需按照步骤进行操作,即可轻松完成系统的安装和配置,为你的华硕电脑带来更好的使用体验。