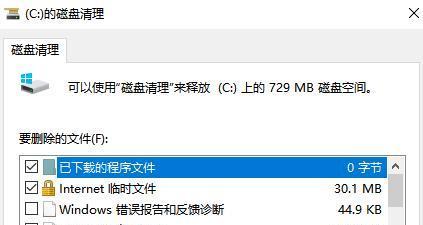随着电脑使用时间的增长,C盘中的垃圾文件会越来越多,占据宝贵的硬盘空间,同时也会影响电脑的运行速度。定期清理C盘垃圾是保持电脑高效运行的关键。本文将介绍一系列简单易行的步骤,帮助您高效清理C盘垃圾,让电脑焕然一新。
1.关闭自动更新功能
-打开“设置”菜单,选择“更新和安全”,然后点击“Windows更新”,将自动更新功能关闭,避免系统在清理过程中进行更新操作。
2.清理回收站
-在桌面上找到“回收站”图标,右键点击选择“清空回收站”,确认清空操作以释放C盘空间。
3.卸载不常用的程序
-打开“控制面板”,选择“程序”,然后点击“卸载程序”,根据软件列表逐个选择不常用的程序并点击“卸载”按钮,完成软件的卸载。
4.清理临时文件
-按下Win+R键打开运行窗口,输入“%temp%”并回车,进入临时文件夹,然后将其中的所有文件和文件夹删除。
5.清理浏览器缓存
-打开浏览器,点击浏览器右上角的“设置”按钮,选择“浏览历史记录”,然后点击“清除浏览数据”,勾选“缓存图像和文件”选项,并点击“清除数据”按钮。
6.清理系统日志
-按下Win+R键打开运行窗口,输入“eventvwr.msc”并回车,打开“事件查看器”,点击左侧面板的“Windows日志”,逐个点击右侧面板中的日志,然后选择“清除日志”。
7.清理系统垃圾文件
-按下Win+R键打开运行窗口,输入“cleanmgr.exe”并回车,选择C盘,并勾选“临时文件”、“下载文件”等垃圾文件类型,然后点击“确定”按钮,进行清理。
8.清理应用程序残留文件
-打开资源管理器,进入C盘根目录,在搜索框中输入“appdata”并回车,进入该目录,在其中找到并删除应用程序的残留文件夹。
9.清理桌面无用快捷方式
-在桌面上逐个检查快捷方式,对于不再需要的快捷方式,右键点击并选择“删除”进行清理。
10.清理系统恢复点
-打开“计算机”(或“此电脑”),右键点击C盘,选择“属性”,进入“磁盘清理”界面,点击“清除系统文件”按钮,勾选“上次的Windows安装(.old文件)”选项,并点击“确定”进行清理。
11.清理系统备份文件
-打开“控制面板”,选择“备份和还原”,点击左侧面板中的“管理空间”链接,然后点击“清除”按钮,删除不再需要的系统备份。
12.清理磁盘碎片
-按下Win+R键打开运行窗口,输入“dfrgui.exe”并回车,打开磁盘碎片整理工具,选择C盘,并点击“优化”按钮,进行磁盘碎片整理。
13.清理无效注册表项
-下载并安装一款可靠的注册表清理工具,打开软件,进行注册表扫描和清理操作,删除无效注册表项。
14.关闭开机自启动项
-按下Ctrl+Shift+Esc组合键打开任务管理器,切换到“启动”选项卡,逐个右键点击开机自启动项,并选择“禁用”进行设置。
15.清理系统冗余文件
-下载并安装一款可靠的系统清理工具,运行软件,进行系统扫描和清理操作,删除冗余文件和无效注册表项。
通过执行以上15个步骤,您可以高效清理C盘垃圾,释放硬盘空间,并使电脑恢复到快速运行的状态。定期清理C盘垃圾是保持电脑高效运行的重要步骤,建议您每月执行一次清理操作。记住,保持一个干净整洁的C盘对于您的电脑和工作效率来说都是至关重要的。