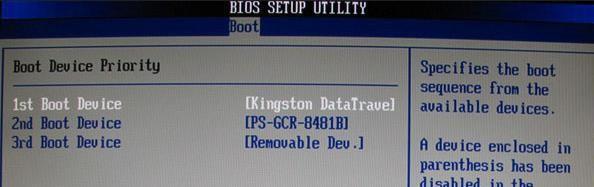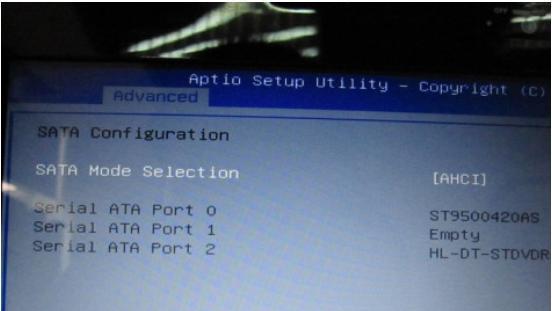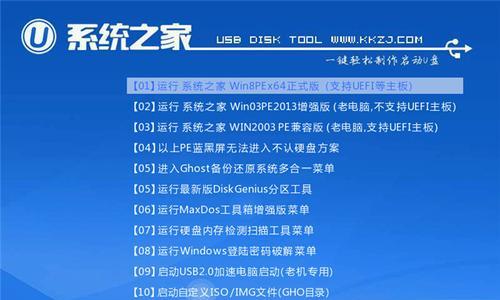在安装或重装操作系统时,通常我们会选择通过U盘启动来进行,但有时台式机可能会遇到无法通过U盘启动安装系统的问题。本文将为您提供一份详细的教程,介绍如何解决台式机无法通过U盘启动安装系统的问题。
检查BIOS设置是否正确
您需要进入台式机的BIOS设置界面,通常是在开机时按下F2、Delete或者F10等键进入。在BIOS界面中,确保“启动顺序”设置为U盘优先,并且禁用“快速启动”选项,以确保系统能够正确识别和引导U盘。
确认U盘是否可引导
有时候,无法通过U盘启动的原因可能是因为U盘本身存在问题。您可以尝试将U盘插入其他电脑或笔记本,并尝试以U盘引导的方式进行启动,以确认U盘是否能够正常引导。
更换U盘接口
有些台式机的USB接口可能存在兼容性问题,导致无法正确引导U盘。您可以尝试将U盘插入不同的USB接口,或者尝试使用前面板的USB接口进行启动,以解决U盘启动问题。
制作可引导U盘
如果您确认U盘无问题,接下来您需要确保U盘内的系统安装文件已经正确制作成可引导U盘。您可以使用专业的制作工具,如Rufus、UltraISO等,在一台正常的电脑上制作可引导的U盘,然后再尝试用该U盘启动台式机进行系统安装。
更新主板固件
有时候,台式机的主板固件(BIOS)可能存在问题,无法正确识别和引导U盘。您可以尝试更新主板固件,前往主板厂商官方网站下载最新的固件版本,并按照说明进行更新操作。
检查U盘启动方式
部分台式机在启动时需要手动选择启动设备,这可能导致无法通过U盘启动安装系统。您可以在开机时按下F8、F11或者F12等键,进入启动菜单,选择U盘作为启动设备,再尝试进行系统安装。
禁用安全引导
某些台式机可能默认启用了安全引导(SecureBoot)功能,这会限制启动设备的选择。您可以进入BIOS设置界面,找到“安全引导”选项,并将其禁用,然后再尝试通过U盘启动安装系统。
检查U盘格式
U盘需要使用特定的文件系统格式才能被系统正确识别并引导。您可以在格式化U盘时选择FAT32或者NTFS格式,并确保文件系统无误。
清除CMOS
清除CMOS是一种常见的解决硬件问题的方法,包括无法通过U盘启动的问题。您可以参考主板的说明书或者找到主板上的CMOS电池,并按照说明进行清除操作。
修复系统引导文件
有时候,U盘中的系统引导文件可能出现损坏或错误,导致无法正确引导。您可以使用Windows安装光盘或者其他可引导的工具,在U盘启动后选择修复选项,尝试修复系统引导文件。
检查硬件兼容性
某些硬件设备可能与特定的操作系统不兼容,导致无法通过U盘启动安装系统。您可以尝试移除一些可能引起兼容性问题的硬件设备,如独立显卡、多余的内存条等,然后再尝试进行系统安装。
咨询专业技术支持
如果您经过尝试仍无法解决U盘启动问题,我们建议您咨询相关的专业技术支持人员,他们可能会根据具体情况给出更精确的解决方案。
考虑其他安装方式
如果台式机始终无法通过U盘启动安装系统,您可以考虑其他的安装方式,如使用光盘安装、网络安装或者外接硬盘安装等。
备份重要数据
在进行任何系统安装或重装之前,我们强烈建议您备份重要的数据文件。虽然U盘启动问题可能会导致操作系统无法正常启动,但这并不意味着数据会丢失。
通过本文介绍的解决方法,您有很大的可能性能够解决台式机无法通过U盘启动安装系统的问题。根据具体情况,您可以逐一尝试这些方法,以找到最适合您台式机的解决方案。如有需要,请随时寻求专业技术支持的帮助。希望本文对您有所帮助,祝您顺利安装系统!