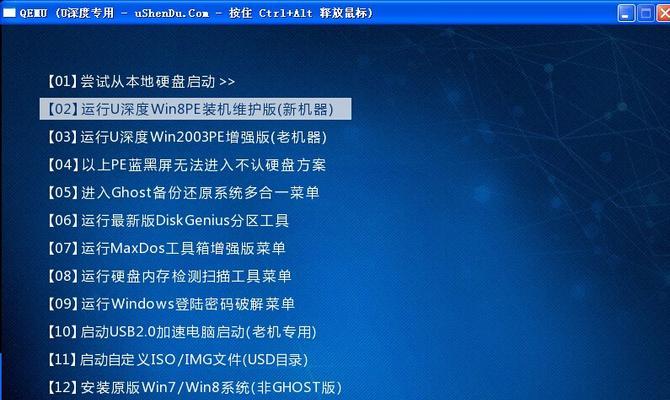在电脑系统安装过程中,启动盘的制作是一个非常重要的步骤。而U大师U盘启动盘制作工具是一款简单易用,功能强大的工具,能够帮助用户快速制作出可靠的启动盘。本文将介绍如何使用U大师U盘启动盘制作工具来制作启动盘,帮助读者轻松解决系统安装问题。
一、选择适用于您的操作系统版本
为了能够正确地使用U大师U盘启动盘制作工具,首先需要选择适用于您的操作系统版本的软件下载。在官方网站上可以找到对应的下载链接。
二、下载并安装U大师U盘启动盘制作工具
点击下载链接后,等待软件下载完成,并双击运行安装程序。按照提示进行安装,完成后会在桌面上生成一个U大师的图标。
三、插入U盘并打开U大师U盘启动盘制作工具
将预先准备好的U盘插入电脑的USB接口,并双击桌面上的U大师图标,即可打开U大师U盘启动盘制作工具。
四、选择启动盘制作模式
在U大师U盘启动盘制作工具的界面上,可以看到不同的制作模式,包括PE、UEFI、BIOS等。根据您的需要选择相应的模式。
五、选择系统镜像文件
点击软件界面上的“选择系统镜像”按钮,然后浏览您电脑中存放系统镜像文件的位置,并选择对应的文件。
六、选择U盘
点击软件界面上的“选择U盘”按钮,然后从弹出的列表中选择您插入的U盘。
七、开始制作启动盘
确认系统镜像文件和U盘的选择都正确无误后,点击软件界面上的“开始制作”按钮,即可开始制作启动盘。
八、等待制作完成
制作启动盘的过程可能需要一些时间,具体时间取决于您的系统镜像文件大小和电脑性能。请耐心等待,不要中断制作过程。
九、制作成功提示
一旦启动盘制作完成,U大师U盘启动盘制作工具会弹出制作成功的提示框。您可以点击确定关闭提示框。
十、重启电脑并进入BIOS
将制作好的启动盘插入需要安装系统的电脑中,并重启电脑。在重启的过程中,按下相应的键(通常是F2、F10或Delete键)进入BIOS设置界面。
十一、调整启动顺序
在BIOS设置界面中,找到“Boot”或“启动”选项,并调整启动顺序,使U盘作为首选启动设备。
十二、保存并退出BIOS设置
保存调整后的设置,并退出BIOS界面。电脑将会重启,启动进入U大师U盘启动盘。
十三、按照提示进行系统安装
根据U大师U盘启动盘上的提示,选择合适的安装选项和系统版本,并按照指示完成系统安装过程。
十四、安装完成后移除启动盘
安装完成后,不要忘记将U大师U盘启动盘从电脑中移除,以免影响系统正常启动。
十五、使用U大师U盘启动盘制作工具制作其他启动盘
通过以上步骤,您已经成功使用U大师U盘启动盘制作工具制作了一个启动盘。如果您还需要制作其他系统的启动盘,只需要重新插入U盘并重复以上步骤即可。
使用U大师U盘启动盘制作工具,制作启动盘变得非常简单。只需要几个简单的步骤,就能够轻松解决系统安装问题。不论是安装新系统还是修复系统,使用U大师U盘启动盘制作工具都能够提供可靠的解决方案。赶快下载并尝试吧!