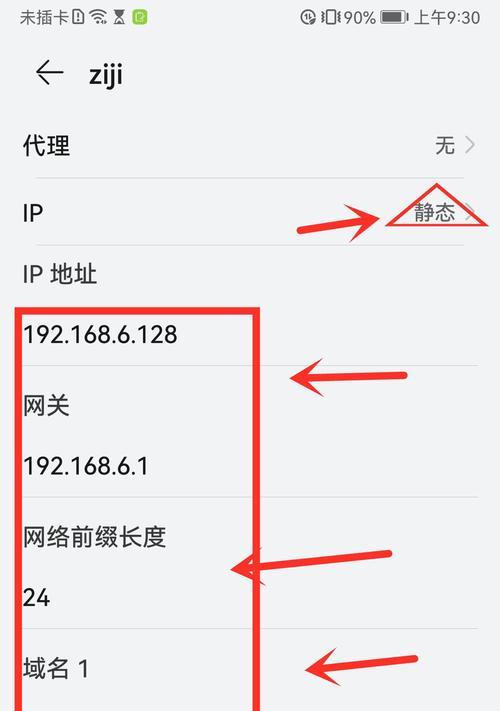如今,Wi-Fi已经成为我们日常生活中不可或缺的一部分。但是,有时我们连接了Wi-Fi后却无法上网,这无疑给我们的生活带来了诸多不便。本文将为大家介绍一些解决电脑连接Wi-Fi后无法上网的实用技巧,帮助您快速排除网络连接问题,让上网再次畅通无阻。
1.确认Wi-Fi是否正常连接
当您发现无法上网时,首先需要确认电脑是否成功连接到Wi-Fi网络,可以通过查看网络连接图标或者使用命令行工具来确认。
2.检查网络适配器是否启用
如果您的电脑没有启用无线网络适配器,即使成功连接到Wi-Fi,也无法上网。请确保适配器已经启用,并且没有被禁用。
3.重启Wi-Fi路由器和电脑
有时候,Wi-Fi路由器或者电脑可能出现临时故障导致无法上网。尝试重新启动这两个设备,通常能解决一些常见的连接问题。
4.检查IP地址分配是否正常
无法上网的一个常见原因是IP地址分配出现问题。可以使用命令行工具来查看电脑是否成功获取到IP地址,如果没有,可以尝试重新获取IP地址。
5.确认DNS服务器设置是否正确
DNS服务器的设置错误也会导致无法上网。确保电脑的DNS服务器设置正确,可以尝试使用其他公共DNS服务器来解决问题。
6.检查防火墙和安全软件设置
有时候,防火墙或者安全软件可能会阻止电脑上网,导致连接问题。请检查并调整防火墙和安全软件的设置,确保它们不会干扰网络连接。
7.更新或重新安装无线网卡驱动程序
无线网卡驱动程序过时或损坏也会导致无法上网。尝试更新或重新安装无线网卡驱动程序,可以解决驱动相关的连接问题。
8.检查其他设备是否能够正常连接Wi-Fi
如果其他设备都能够正常连接到Wi-Fi,那么问题可能出在您的电脑上。可以尝试使用其他设备排除Wi-Fi路由器的故障。
9.清除浏览器缓存和重置网络设置
浏览器缓存的问题有时候也会导致无法上网。尝试清除浏览器缓存,并重置电脑的网络设置,可以解决一些浏览器相关的连接问题。
10.检查Wi-Fi信号强度和距离
Wi-Fi信号强度过弱或距离过远也会导致无法上网。尝试靠近Wi-Fi路由器,或者使用增强信号的设备,可以提升连接稳定性和速度。
11.关闭其他可能干扰的设备
附近的其他无线设备,如无线电话、微波炉等,都可能对Wi-Fi信号造成干扰。尝试关闭这些设备,以避免干扰导致的连接问题。
12.检查Wi-Fi密码和安全设置
如果您的Wi-Fi密码错误或者安全设置有误,电脑将无法正常连接到Wi-Fi网络。请确保输入正确的Wi-Fi密码,并检查安全设置是否符合要求。
13.重置Wi-Fi路由器
如果以上方法都无效,可以考虑重置Wi-Fi路由器为出厂设置。这样做将清除所有设置并重新配置路由器,有可能解决一些深层次的连接问题。
14.联系网络服务提供商
如果经过尝试仍然无法解决连接问题,可能是由于网络服务提供商的故障。请联系您的网络服务提供商,寻求他们的技术支持和帮助。
15.寻求专业技术支持
如果您不具备相关的网络知识和技术能力,或者以上方法都无法解决问题,建议寻求专业的技术支持,以便更快地排除连接问题。
无法上网是我们在使用电脑连接Wi-Fi时常遇到的问题,但是通过以上的实用技巧,我们可以快速排除连接问题,让上网再次畅通无阻。希望本文能够对遇到连接问题的用户有所帮助,并使他们可以更好地享受互联网带来的便利。