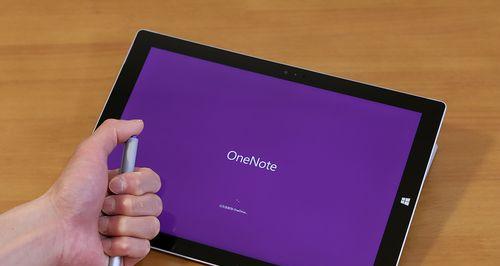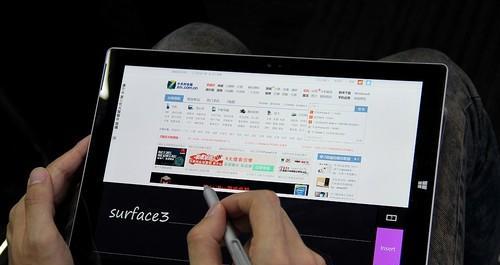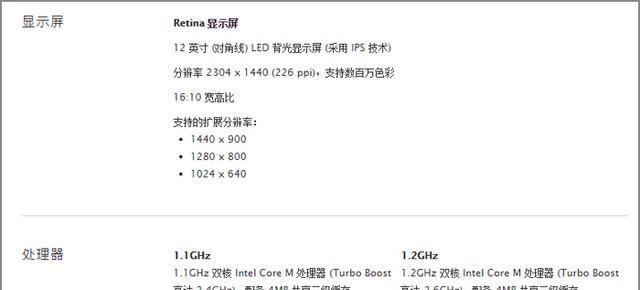SurfacePro3作为一款性能强大的二合一设备,在长时间使用后可能会遇到系统运行缓慢、出现错误等问题。此时,重新安装操作系统可以是解决问题的有效方式。本文将详细介绍如何进行SurfacePro3系统重装。
1.检查系统重装前的准备工作
在进行系统重装前,需要备份重要的文件和数据,并确保SurfacePro3的电量充足,否则可能会造成重装过程中断。
2.下载SurfacePro3操作系统镜像
从微软官方网站下载SurfacePro3对应的操作系统镜像文件,并将其保存在可访问的位置。
3.创建启动U盘
使用Windows系统自带的工具或第三方软件,将下载的操作系统镜像文件写入U盘,以便进行启动。
4.进入SurfacePro3的BIOS设置
按下SurfacePro3上的电源按钮,同时按住音量下键,进入BIOS设置界面。
5.修改启动顺序
在BIOS设置界面中,将启动顺序修改为先从U盘启动,然后保存设置并退出BIOS。
6.进入系统重装界面
将准备好的启动U盘插入SurfacePro3后,重启设备。SurfacePro3会自动从U盘启动,并进入系统重装界面。
7.选择语言和其他首选项
在系统重装界面中,选择你所需的语言、时区以及其他首选项,然后点击下一步。
8.接受许可条款
阅读并接受操作系统的许可条款,然后点击下一步。
9.格式化磁盘并安装操作系统
在系统重装界面中,选择需要重装系统的磁盘,并进行格式化。完成后,点击安装按钮,开始安装操作系统。
10.等待系统安装完成
系统安装过程需要一些时间,请耐心等待。在此期间,SurfacePro3会自动重启几次。
11.完成基本设置
在操作系统安装完成后,根据提示进行基本设置,如设置用户名、密码等。
12.更新驱动程序和系统补丁
登录到新安装的系统后,及时更新驱动程序和系统补丁,以确保SurfacePro3的正常运行。
13.恢复备份的文件和数据
通过备份工具或手动方式将之前备份的文件和数据恢复到新系统中。
14.安装常用软件和配置个性化设置
根据个人需求,安装常用软件并进行个性化设置,以满足个人习惯和工作需要。
15.验证系统重装是否成功
重装系统后,进行一些简单的操作和测试,以验证系统是否正常运行,并确保之前的问题得到解决。
通过本文的步骤,你可以轻松地重新安装SurfacePro3的操作系统。在系统重装后,记得及时备份文件和数据,并保持系统的更新和维护,以获得更好的使用体验。