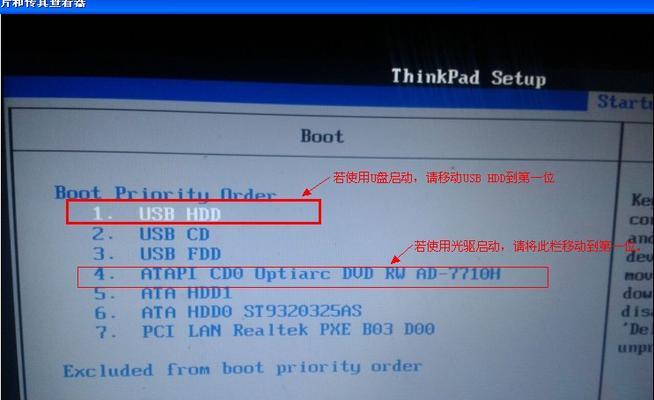随着时间的推移,联想老电脑的性能可能会变得缓慢,甚至出现系统崩溃等问题。为了解决这些问题,重新安装操作系统是一个不错的选择。本文将详细介绍如何使用U盘为联想老电脑安装操作系统,帮助您轻松重装系统,提升电脑性能。
检查联想老电脑的硬件需求
要确保安装成功,首先需要检查您的联想老电脑是否满足操作系统的硬件需求,如内存、处理器和存储空间。只有在硬件符合要求的情况下,才能顺利进行安装。
准备一个可启动U盘
为了安装操作系统,您需要准备一个可启动U盘。您可以通过官方渠道下载操作系统镜像文件,并使用第三方软件将其写入U盘。确保U盘容量足够,并且备份其中的重要数据。
在联想老电脑中设置启动项
在安装系统之前,您需要进想老电脑的BIOS界面,并设置U盘为启动项。具体步骤可以参考联想老电脑的用户手册或者在开机时按下相应快捷键进入BIOS设置。
插入U盘并重启联想老电脑
将准备好的可启动U盘插想老电脑的USB接口,并重新启动电脑。在重启过程中,系统会自动识别U盘,并开始加载安装程序。
选择安装操作系统的版本
在加载安装程序后,您将看到一个安装界面,您需要根据您的需求选择要安装的操作系统版本。请注意选择与您的联想老电脑兼容的版本。
同意许可协议并选择安装方式
在安装界面中,您需要阅读并同意操作系统的许可协议。您可以选择是清空磁盘并全新安装,还是保留个人文件并进行升级安装。
选择安装位置和分区方式
在接下来的步骤中,您需要选择要安装操作系统的磁盘位置以及分区方式。您可以选择将系统安装在默认位置,或者自定义分区以满足特定需求。
开始安装操作系统
确认了安装位置和分区方式后,您可以点击开始安装按钮,系统将开始安装操作系统。这个过程可能会花费一些时间,取决于您的电脑性能和操作系统的大小。
等待安装完成并设置个人信息
在安装过程中,您需要耐心等待,直到安装完成。安装完成后,您需要根据提示设置个人信息,如用户名、密码等。
更新系统和驱动程序
安装完成后,您可以连接到网络并更新操作系统和驱动程序。这将确保您的联想老电脑始终保持最新的功能和性能。
安装必要的软件和工具
重新安装操作系统后,您需要根据个人需求安装必要的软件和工具。例如,浏览器、办公套件和杀毒软件等。这些软件将帮助您更好地使用联想老电脑。
备份重要数据
在重新安装操作系统之前,请务必备份联想老电脑中的重要数据。由于重新安装会清空硬盘数据,如果没有备份,可能会导致数据丢失。
常见问题及解决方法
在安装过程中可能会遇到一些常见问题,如无法识别U盘、安装失败等。在这种情况下,请参考官方技术支持或在线论坛上的解决方案,以解决这些问题。
注意事项及预防措施
在安装操作系统之前,请确保联想老电脑已连接稳定的电源,并且在安装过程中避免断电或意外操作,以免导致安装失败或数据丢失。
通过本文提供的教程,您可以轻松使用U盘为联想老电脑安装操作系统。重新安装系统有助于提升电脑性能,解决系统崩溃等问题。记得备份重要数据,并在安装完成后更新系统和驱动程序,以确保联想老电脑始终保持最佳状态。