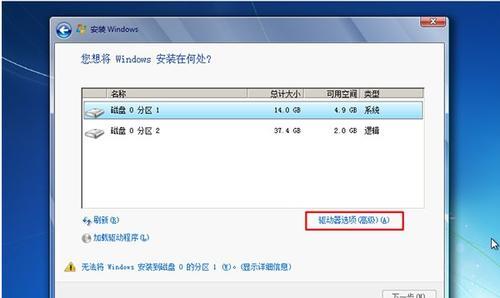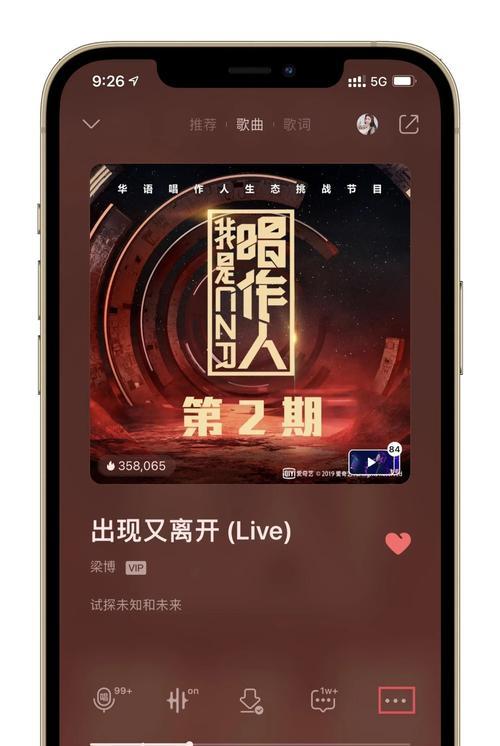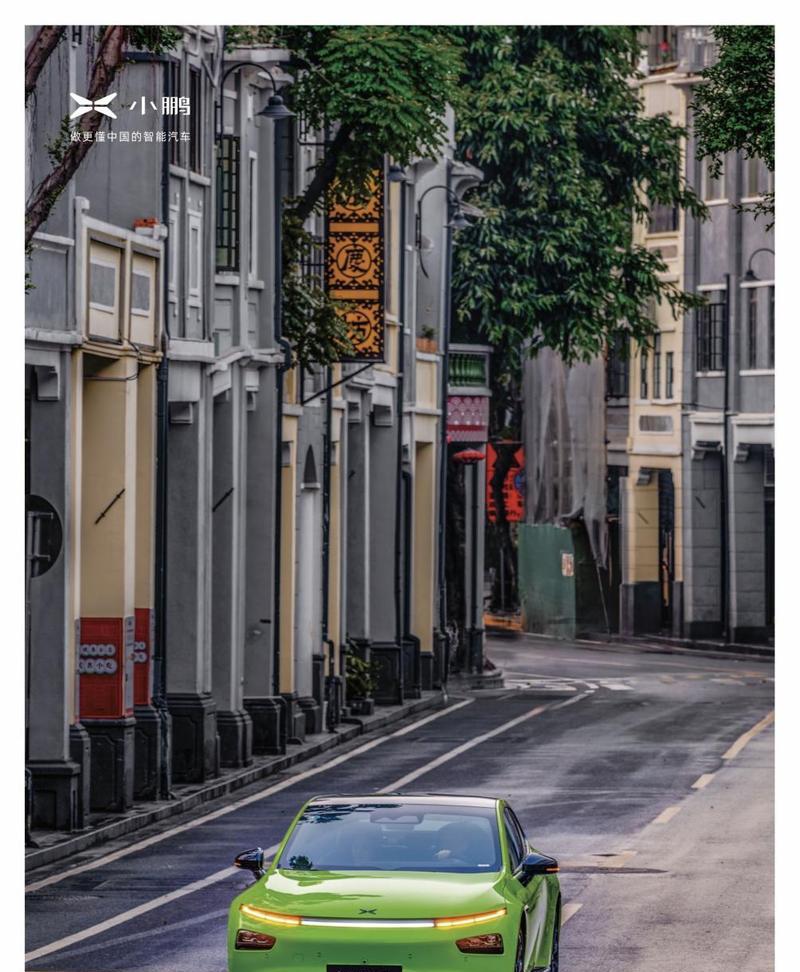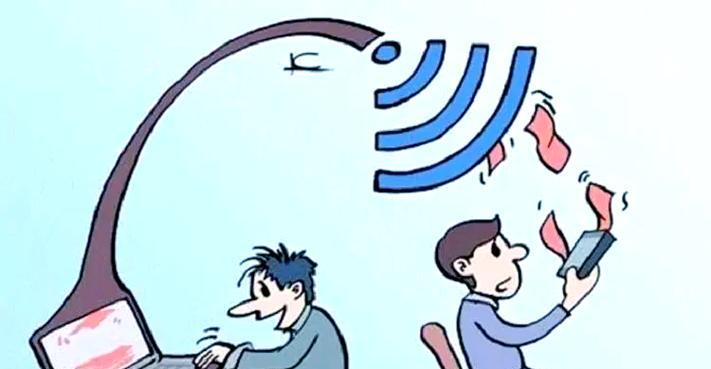现在很多人都使用U盘来安装操作系统,而使用U盘装Win7镜像系统也是一种常见的方式。本文将为大家介绍如何使用U盘安装Win7系统的详细步骤及注意事项。
一:准备U盘和Win7镜像文件
在开始安装之前,首先需要准备一个容量足够的U盘和一份Win7系统的镜像文件。确保U盘没有重要数据,因为安装系统将会格式化U盘。
二:下载和制作Win7启动盘
通过官方渠道下载Win7的镜像文件,并使用专门的软件制作一个Win7启动盘。这可以保证U盘能够正确引导系统安装。
三:插入U盘并设置电脑启动顺序
将准备好的U盘插入电脑的USB接口,然后进入电脑的BIOS界面,设置U盘为首选启动设备。这样在开机时就能通过U盘启动。
四:保存设置并重启电脑
设置完启动顺序后,保存设置并退出BIOS界面,然后重启电脑。电脑将会通过U盘启动,并进入Win7的安装界面。
五:选择语言和区域设置
在安装界面上,选择合适的语言和区域设置,这将决定系统默认的语言和键盘布局。
六:点击“安装”按钮并同意许可协议
在准备安装的界面上,点击“安装”按钮,并仔细阅读并同意Windows许可协议。
七:选择安装类型
根据个人需求,选择合适的安装类型,包括全新安装、升级安装等。如果是第一次安装Win7,选择全新安装。
八:选择安装位置
在接下来的界面上,选择将Win7系统安装到哪个硬盘上。如果需要分区,可以在这一步进行操作。
九:等待安装完成
开始安装后,系统会自动进行一系列的文件拷贝和配置。这个过程可能需要一段时间,取决于电脑配置和U盘的速度。
十:设置用户名和密码
安装完成后,系统会要求设置一个用户名和密码,这将作为登录系统的凭证。可以选择是否设置密码。
十一:等待系统初始化
设置用户名和密码后,系统将进行一些初始化操作,这个过程中可能会出现一些启动窗口和设置界面。耐心等待系统初始化完成。
十二:个性化设置
系统初始化完成后,可以根据个人喜好进行一些个性化设置,如桌面背景、屏幕保护等。
十三:安装驱动和软件
安装完系统后,可能需要安装一些硬件驱动和常用软件。可以通过官方网站下载最新的驱动,并安装常用软件,以保证系统的正常运行。
十四:更新系统和杀毒软件
安装完驱动和常用软件后,及时更新系统并安装一个可靠的杀毒软件,以保证系统的安全性。
十五:安装完毕,享受新系统
经过以上步骤,使用U盘成功安装了Win7系统。现在可以享受全新的操作系统,体验更流畅的电脑使用体验。
使用U盘安装Win7系统可以方便快捷地完成操作系统的安装过程。通过本文介绍的步骤,大家可以轻松地进行U盘安装Win7系统,享受更好的电脑使用体验。