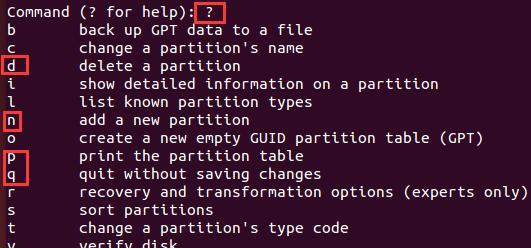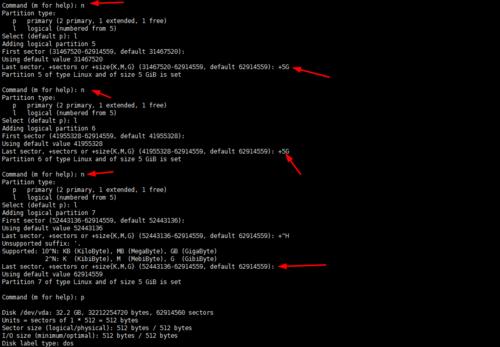在计算机系统中,硬盘分区是一项基础而重要的操作。gdisk是一个强大而灵活的工具,可以帮助我们轻松进行硬盘分区。本文将详细介绍如何使用gdisk进行分区,以帮助读者快速掌握这一技能。
1.安装gdisk工具
通过包管理器或者官方网站下载安装gdisk工具,确保在系统中可执行。
2.启动gdisk
在终端或命令提示符中输入“gdisk”命令,启动gdisk工具。
3.选择磁盘
使用“gdisk/dev/sdx”(x为你的磁盘标识)命令,选择要进行分区的磁盘。
4.查看分区表
使用“p”命令,查看当前选择磁盘的分区表。
5.创建新分区表
使用“o”命令,创建一个全新的分区表。
6.添加新分区
使用“n”命令,按照提示输入新分区的起始扇区和大小,创建一个新的分区。
7.设置分区类型
使用“t”命令,设置新分区的类型。根据需求选择适当的分区类型。
8.设置分区名称
使用“c”命令,设置新分区的名称,以便更好地识别。
9.查看分区情况
使用“p”命令,查看分区表,确认新分区的创建和设置是否正确。
10.保存分区表
使用“w”命令,将分区表保存到磁盘中,完成分区操作。
11.修改已有分区
使用“r”命令,修改已有分区的属性,如调整大小、更改类型等。
12.删除分区
使用“d”命令,按照提示输入要删除的分区号,删除指定的分区。
13.复制分区
使用“c”命令,按照提示输入源分区号和目标扇区号,复制指定的分区。
14.格式化分区
使用适当的文件系统格式化新建或修改后的分区,以便在系统中使用。
15.硬盘检测与修复
使用“v”命令检测磁盘错误,并使用“f”命令修复发现的错误。
使用gdisk进行硬盘分区是一个相对简单而强大的工具。通过本文所介绍的步骤和命令,读者可以轻松掌握gdisk的使用方法,并能够灵活地进行硬盘分区操作。但在进行分区操作时,请务必小心谨慎,以免造成不可逆转的数据丢失。