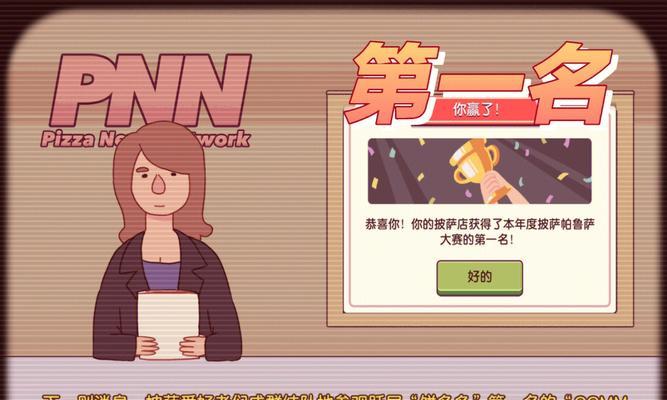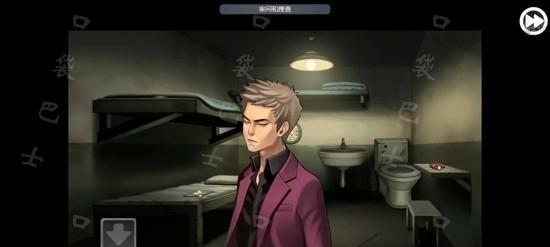在如今的科技发展中,人们对于多操作系统在同一设备上的需求越来越高。本文将为大家详细介绍如何在同一块硬盘上安装和运行Windows7和iOS两个操作系统,并提供了一系列简易的步骤,让大家可以轻松实现这个目标。
文章目录:
1.准备工作
2.创建启动盘
3.调整分区大小
4.安装Windows7
5.更新Windows7驱动程序
6.备份数据
7.下载和准备iOS镜像文件
8.创建iOS安装启动盘
9.安装iOS
10.配置双启动选项
11.安装并配置引导程序
12.更新iOS驱动程序
13.设置双系统时间同步
14.安装常用软件
15.注意事项
1.准备工作:确保你的电脑硬件满足要求,并备份重要数据。
2.创建启动盘:使用一个空白的USB闪存驱动器创建一个用于安装Windows7的启动盘。
3.调整分区大小:使用磁盘管理工具调整硬盘分区大小,为iOS腾出足够的空间。
4.安装Windows7:将Windows7安装光盘插入电脑,按照安装向导的指示进行安装。
5.更新Windows7驱动程序:安装完成后,更新Windows7所需的驱动程序。
6.备份数据:在进行任何操作之前,务必备份你的重要数据,以免丢失。
7.下载和准备iOS镜像文件:从官方网站下载最新版的iOS镜像文件,并解压缩到指定位置。
8.创建iOS安装启动盘:使用软件工具将iOS镜像文件写入一个空白的USB闪存驱动器。
9.安装iOS:将iOS启动盘插入电脑,并按照屏幕提示进行安装。
10.配置双启动选项:使用引导程序设置双系统启动选项,方便选择要启动的操作系统。
11.安装并配置引导程序:安装引导程序,以确保能够正确引导到Windows7和iOS系统。
12.更新iOS驱动程序:安装完成后,更新iOS所需的驱动程序。
13.设置双系统时间同步:通过设置使得Windows7和iOS系统的时间保持同步。
14.安装常用软件:根据个人需求,安装常用的软件和工具,以增强系统功能。
15.注意事项:在使用双系统时,需注意一些问题,如更新、数据共享等。
通过本文的指导,我们可以轻松地在同一块硬盘上安装和运行Windows7和iOS两个操作系统。无论是专业人士还是普通用户,都可以按照所提供的步骤一步一步完成操作。记得在操作前备份重要数据,并在安装过程中注意各个步骤中的提示和注意事项,以确保安装过程的顺利进行。