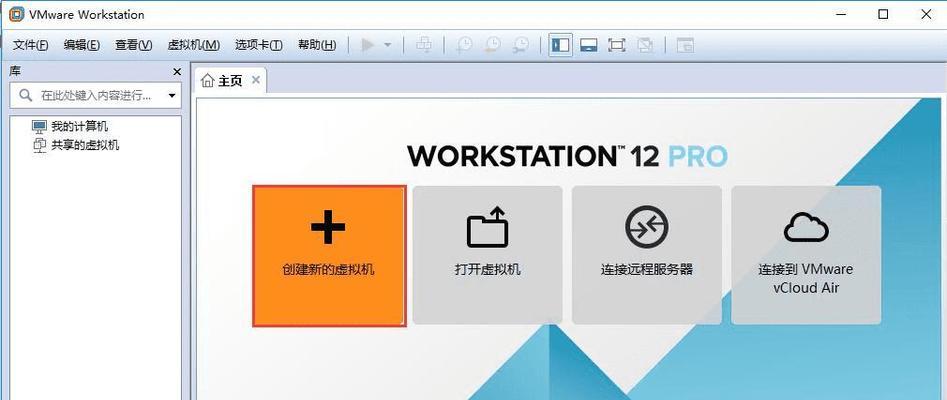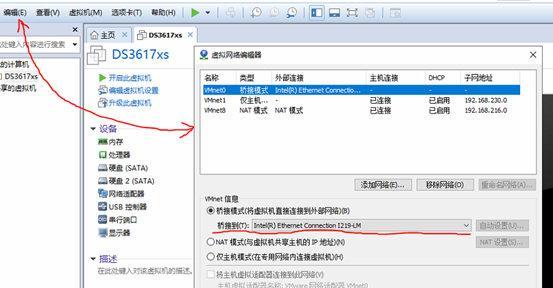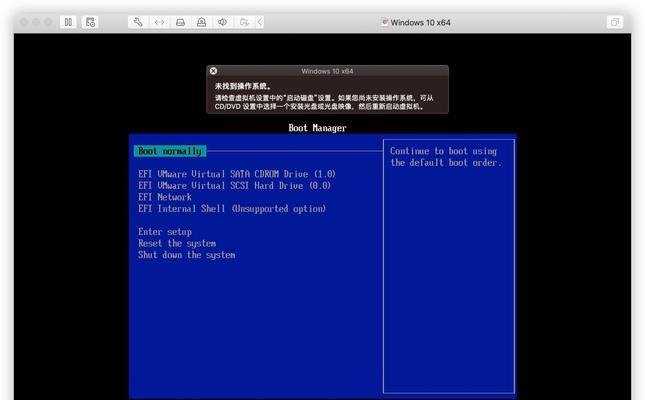虚拟机是一种软件,可以在现有操作系统的基础上模拟出一个完整的计算机系统。通过虚拟机,我们可以在同一台电脑上同时运行多个操作系统,实现系统隔离、资源共享的目的。在本文中,我们将重点介绍如何使用虚拟机来启动硬盘系统并完成安装。
准备工作
1.确保你已经安装了虚拟机软件,推荐使用VMwareWorkstation或VirtualBox。
2.下载所需的硬盘系统镜像文件,比如Windows10的ISO文件。
创建虚拟机
1.打开虚拟机软件,点击“新建虚拟机”按钮。
2.在向导中选择“自定义(高级)”,点击下一步。
3.选择硬盘系统类型和版本,比如选择“MicrosoftWindows”和“Windows10x64”。
配置虚拟机参数
1.指定虚拟机名称和存储位置。
2.设置虚拟机的内存大小,推荐为系统总内存的一半。
3.选择虚拟处理器数量和核心数量。
4.分配虚拟硬盘的大小和类型,推荐选择“固定大小”以提高性能。
启动虚拟机
1.点击虚拟机列表中的启动按钮,启动虚拟机。
2.在弹出的窗口中选择安装媒体,比如选择之前下载的Windows10ISO文件。
安装硬盘系统
1.在虚拟机中按照正常方式安装硬盘系统,比如选择语言、键盘布局等。
2.根据安装向导逐步完成系统安装,包括分区、格式化和设置用户名密码等。
配置虚拟机网络
1.在虚拟机中,打开网络设置界面。
2.选择合适的网络连接方式,比如桥接模式、NAT模式或仅主机模式。
安装虚拟机增强工具
1.在虚拟机中,选择“插入增强功能光盘”。
2.执行安装程序,完成虚拟机增强工具的安装。
配置共享文件夹
1.在虚拟机中,打开共享文件夹设置界面。
2.添加需要共享的文件夹路径,设置共享名称和访问权限。
使用虚拟机
1.启动虚拟机后,可以直接在虚拟机中使用安装好的硬盘系统。
2.可以安装和运行软件、访问网络、使用虚拟机增强功能等。
备份和恢复虚拟机
1.可以通过虚拟机软件提供的备份功能,对虚拟机进行定期备份。
2.在需要时,可以通过备份文件进行虚拟机的恢复。
性能优化和故障排除
1.可以对虚拟机的参数进行调整,如内存大小、处理器数量等,以优化虚拟机的性能。
2.当虚拟机出现故障或无法启动时,可以查看虚拟机软件的日志并尝试故障排除方法。
安全注意事项
1.在使用虚拟机时,务必注意安全防护措施,如设置强密码、更新系统补丁等。
2.不要在虚拟机中下载和安装来历不明的软件,以防感染病毒或恶意软件。
常见问题解答
1.如果遇到安装失败、无法启动等问题,可以参考虚拟机软件的官方文档或在线论坛进行解决。
2.如果需要进一步了解虚拟机的高级用法和技巧,可以参考相关的书籍或在线教程。
使用虚拟机的好处
1.使用虚拟机可以充分利用计算机资源,提高工作效率和系统灵活性。
2.虚拟机可以隔离不同的应用环境,方便开发、测试和调试软件。
通过本文的介绍,我们了解了如何使用虚拟机启动硬盘系统并完成安装。虚拟机的使用可以方便我们同时运行多个操作系统,并实现系统隔离、资源共享的目的。希望读者通过本文的指导,能够顺利安装和配置自己所需的硬盘系统。