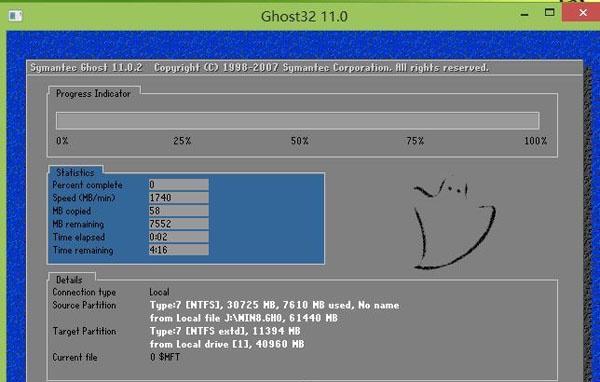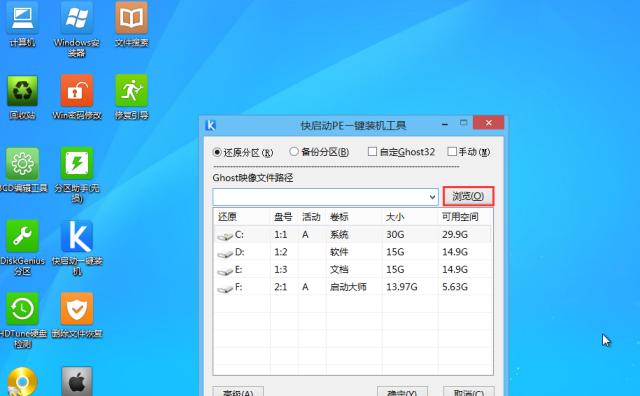MacBookAir作为一款轻薄便携的笔记本电脑,自带的操作系统是macOS。但是有时候我们可能需要使用Windows系统进行特定的工作或者运行某些软件。本文将详细介绍如何在MacBookAir上安装Windows8,并提供简明易懂的步骤,让你的MacBookAir也能运行Windows8系统。
一:准备工作
1在开始安装Windows8之前,你需要准备好以下物品:一台MacBookAir,一张Windows8安装光盘或者一个可启动的Windows8安装U盘,一个可靠的网络连接以便下载所需驱动程序。
二:备份重要数据
2在安装Windows8之前,务必备份你MacBookAir中的重要数据。由于安装Windows8会格式化你的硬盘,所有数据将被清空。你可以使用TimeMachine或其他备份工具进行数据备份。
三:创建Windows8安装U盘
3如果你已经有了一个可启动的Windows8安装U盘,可以跳过这一步。否则,你可以在Windows官方网站下载Windows8安装助手,并按照指导创建一个启动U盘。
四:调整BootCampAssistant设置
4BootCampAssistant是MacBookAir上用于安装Windows系统的工具。在启动BootCampAssistant之前,确保你的MacBookAir已连接电源,并且至少有50GB的硬盘空间可用。打开BootCampAssistant后,按照指导进行操作。
五:分配磁盘空间
5在BootCampAssistant中,你需要选择Windows分区所需的磁盘空间。按照你的需求选择合适的大小,并点击继续按钮。
六:安装Windows8
6在安装Windows8之前,确保你已经将Windows8安装光盘插入MacBookAir的光驱或者将启动U盘插入USB接口。点击继续按钮后,MacBookAir将重启并进入Windows8安装程序。
七:选择安装类型
7在Windows8安装程序中,你需要选择安装类型。如果你只想安装Windows8而不保留任何现有数据,选择"自定义:仅安装Windows"选项。如果你希望保留现有数据并且升级到Windows8,选择"升级:保留个人文件、应用和Windows设置"选项。
八:驱动程序安装
8安装Windows8后,你需要安装MacBookAir上所需的驱动程序,以确保硬件设备的正常运行。这些驱动程序可以从Apple官方网站上下载。
九:网络驱动程序安装
9一旦你安装了Windows8的基本驱动程序,你需要连接到网络,并下载并安装适用于MacBookAir的网络驱动程序,以确保你可以正常上网。
十:其他驱动程序安装
10除了网络驱动程序外,还有一些其他设备的驱动程序需要安装,如触摸板、声卡等。你可以从Apple官方网站上下载相应的驱动程序,并按照指导进行安装。
十一:更新Windows系统
11安装完所有驱动程序后,你需要连接到网络,并更新Windows系统以获取最新的补丁和功能更新。
十二:配置Windows设置
12在完成系统更新后,你可以根据个人偏好进行Windows设置,如语言、时间、键盘布局等。
十三:安装所需软件
13在完成所有系统设置之后,你可以根据需要安装你所需的软件,以满足工作或娱乐需求。
十四:双系统切换
14安装完Windows8后,你的MacBookAir将成为一台双系统电脑。你可以在开机时选择进入macOS或Windows8,根据自己的需求进行切换。
十五:
15通过本文的步骤,你可以顺利在MacBookAir上安装Windows8,并享受到Windows系统带来的便利。但是请注意,在使用双系统时要小心操作,以免不小心删除重要数据或造成系统崩溃。