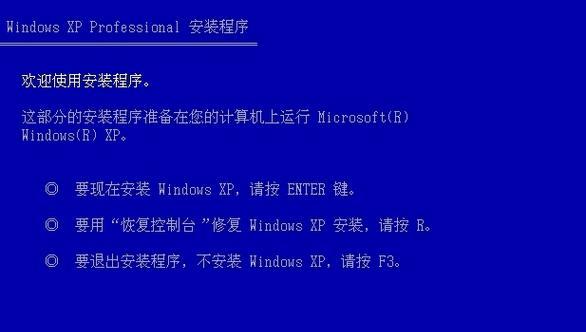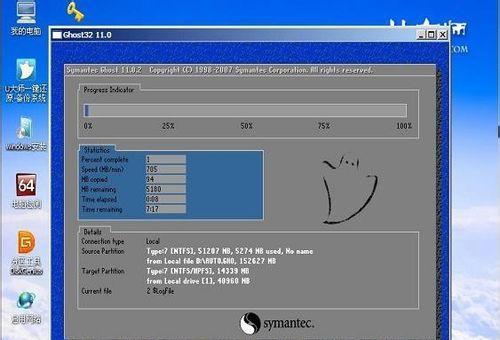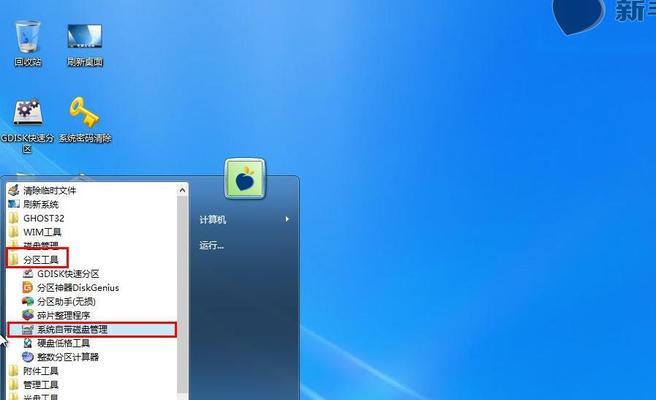随着计算机硬件的发展和更新,很多用户选择自己装机来满足个性化需求。在装机过程中,WinPE作为一种实用的装机工具备受青睐。而使用U盘作为引导分区则更加方便快捷。本文将详细介绍如何利用WinPE和U盘进行装机,帮助读者轻松完成装机任务。
1.创建WinPE启动U盘
在开始之前,我们首先需要准备一个空白的U盘,并利用WinPE工具将其转化为一个可引导的启动盘。
2.设置BIOS启动顺序
在装机之前,需要将计算机的BIOS设置为从U盘启动。可以通过按下特定的按键进入BIOS设置界面,并将U盘设置为首选启动设备。
3.启动WinPE环境
重启计算机后,系统将会进入WinPE环境。这个环境类似于一个迷你操作系统,提供了各种装机所需的工具和功能。
4.分区准备
在WinPE环境中,我们可以使用磁盘分区工具对硬盘进行分区准备。可以选择删除旧有分区、创建新分区等操作。
5.格式化硬盘
分区完成后,我们需要对硬盘进行格式化操作。这将清除硬盘上的所有数据,并准备好用于安装操作系统的空间。
6.安装操作系统
在硬盘准备完毕后,我们可以使用WinPE提供的安装工具来安装操作系统。这个过程可能需要一些时间,取决于系统版本和配置。
7.驱动安装
在操作系统安装完成后,我们需要安装硬件驱动程序,以确保计算机的正常运行。可以利用WinPE提供的驱动管理工具进行驱动的安装。
8.应用软件安装
安装操作系统和驱动程序后,我们可以根据个人需求进行应用软件的安装。可以选择安装常用的办公软件、娱乐软件等。
9.系统设置
在装机完成后,我们需要进行一些系统设置,例如设置网络连接、更新系统补丁等,以确保计算机的安全和性能。
10.数据恢复
如果在安装过程中遗失了一些重要数据,我们可以利用WinPE提供的数据恢复工具来进行数据恢复操作。
11.系统备份
装机完成后,我们可以利用WinPE提供的系统备份工具对新安装的系统进行备份,以便日后恢复或迁移。
12.常见问题解决
在装机过程中,可能会遇到一些常见的问题。本章节将介绍一些常见问题的解决方法,以帮助读者顺利完成装机任务。
13.注意事项
在进行装机过程中,我们需要注意一些细节和注意事项,以免出现意外或造成数据丢失。本章节将提供一些注意事项供读者参考。
14.WinPE装机优势
通过使用WinPE和U盘进行装机,我们可以享受到诸多优势,如便携性、快速启动、全面的工具支持等。本章节将详细介绍这些优势。
15.
通过本文的介绍,我们了解了如何利用WinPE和U盘进行装机。这种装机方式不仅方便快捷,而且功能强大。希望本文能够帮助读者顺利完成装机任务,并提升装机的效率和体验。
利用WinPE和U盘进行装机是一种方便快捷、功能强大的方式。本文详细介绍了创建WinPE启动U盘、设置BIOS启动顺序、安装操作系统等一系列操作步骤。通过这些步骤,读者可以轻松完成装机任务,并享受到装机的乐趣和便利。希望本文对读者有所帮助。