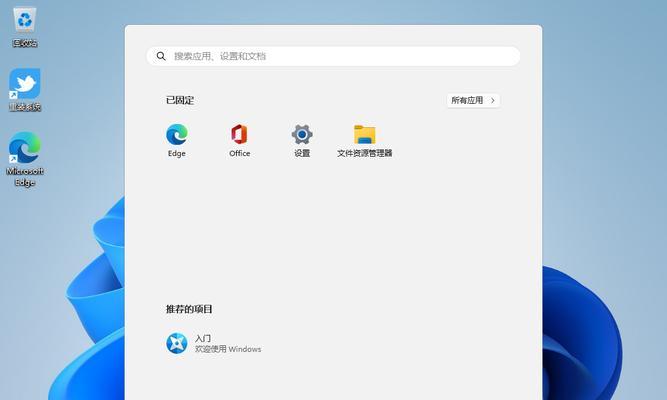随着科技的不断进步,越来越多的用户选择使用U盘来安装操作系统。本文将详细介绍如何利用神舟笔记本驱动U盘来轻松实现系统安装。通过这个教程,你将学会如何正确准备U盘,选择合适的系统版本以及步骤等。
文章目录:
1.准备神舟笔记本和U盘
2.下载并制作神舟笔记本驱动U盘
3.确认神舟笔记本的启动顺序
4.插入神舟笔记本驱动U盘并重启电脑
5.进入BIOS设置
6.设置U盘为首选启动项
7.保存并退出BIOS设置
8.开始U盘安装系统
9.选择合适的系统版本
10.阅读并同意许可协议
11.分区和格式化硬盘
12.安装操作系统文件
13.完成系统安装
14.安装神舟笔记本驱动程序
15.安装完毕,享受新系统
1.准备神舟笔记本和U盘:确保你拥有一台神舟笔记本和一个可用的U盘。
2.下载并制作神舟笔记本驱动U盘:在神舟官网上下载对应型号的驱动文件,并按照教程制作U盘启动盘。
3.确认神舟笔记本的启动顺序:在电脑开机过程中按下对应按键进入BIOS设置界面,找到“启动顺序”选项,并确保U盘被设为首选启动项。
4.插入神舟笔记本驱动U盘并重启电脑:将制作好的U盘插入神舟笔记本的USB接口上,然后重启电脑。
5.进入BIOS设置:在电脑开机过程中按下对应按键进入BIOS设置界面。
6.设置U盘为首选启动项:在BIOS设置界面中找到“Boot”或“启动顺序”选项,将U盘设为首选启动项。
7.保存并退出BIOS设置:确保将设置保存,并选择退出BIOS设置界面。
8.开始U盘安装系统:电脑将会自动从U盘启动,并进入操作系统安装界面。
9.选择合适的系统版本:根据个人需求和电脑配置,选择合适的操作系统版本并点击安装。
10.阅读并同意许可协议:仔细阅读并同意操作系统的许可协议。
11.分区和格式化硬盘:根据个人需要,对硬盘进行分区和格式化。
12.安装操作系统文件:将操作系统的安装文件复制到硬盘中,并进行系统文件的安装。
13.完成系统安装:等待系统安装过程完成。
14.安装神舟笔记本驱动程序:根据需要,安装神舟笔记本的驱动程序,以保证电脑的正常使用。
15.安装完毕,享受新系统:系统安装完成后,你可以享受全新的操作系统,尽情使用神舟笔记本。
通过本文的教程,你学会了如何使用神舟笔记本驱动U盘来轻松实现系统安装。遵循正确的步骤和注意事项,你可以顺利完成系统安装,并享受全新的操作体验。