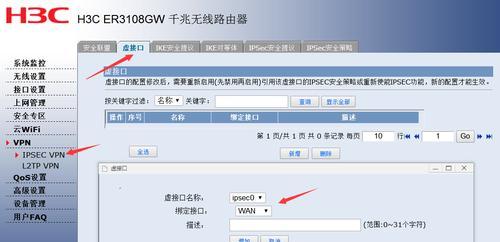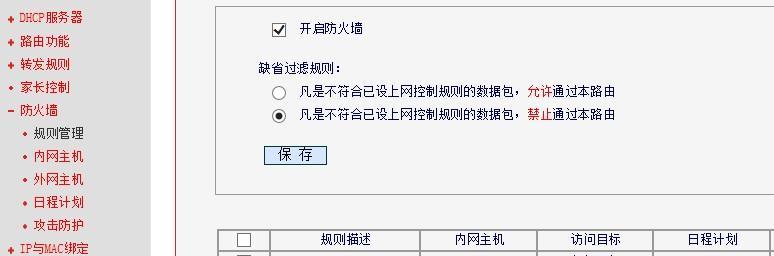在办公室中,网络连接是至关重要的。为了满足多设备同时连接的需求,有时候需要将一个路由器接到另一个路由器上。本文将介绍如何将办公室路由器设置为主题写。
选择适当的设备
1.选择功能强大且性能稳定的办公室路由器
在选择办公室路由器时,应考虑到办公室内的网络需求。这包括设备的数量、带宽需求和安全性等因素。建议选择性能稳定、支持多用户同时连接的高速路由器。
连接设备
2.将主路由器连接到办公室路由器的WAN口
使用一个网线将主路由器的WAN口与办公室路由器的WAN口相连。确保连接牢固,并插入正确的接口。
设置办公室路由器
3.进入办公室路由器的管理界面
在浏览器中输入办公室路由器的IP地址,进入管理界面。通常,IP地址可以在路由器的背面或说明书中找到。
设置办公室路由器为工作模式
4.选择路由器模式
在管理界面中,找到路由器模式设置选项,并选择“路由器模式”。这将确保办公室路由器正常工作,将接收到的信号转发给其他设备。
配置办公室路由器的网络设置
5.设置办公室路由器的无线网络名称和密码
在管理界面中,找到无线网络设置选项,并设置一个易于记忆的网络名称和安全的密码。这样其他设备就能够连接到办公室路由器提供的网络。
设置DHCP服务器
6.开启或关闭DHCP服务器
根据需求,在管理界面中找到DHCP服务器设置选项,并根据需要开启或关闭DHCP服务器。如果开启,办公室路由器将自动为连接到它的设备分配IP地址。
设置端口转发
7.配置端口转发规则
如果需要将特定端口的请求转发给其他设备,可以在管理界面中找到端口转发选项,并设置相应的规则。这将确保特定服务或应用程序能够正常工作。
设置安全性
8.启用WPA2加密
在无线网络设置选项中,启用WPA2加密以确保办公室路由器的网络安全。选择一个强密码,并定期更换以提高安全性。
重启办公室路由器
9.保存并重启路由器
在所有设置完成后,记得点击保存并重启路由器,使所有更改生效。
测试连接
10.测试网络连接
在配置完成后,使用其他设备尝试连接到办公室路由器提供的网络。确保设备能够正常访问互联网和办公室内的共享资源。
排除故障
11.解决网络连接问题
如果在测试连接过程中遇到问题,可以通过检查设置、重启设备或重新配置路由器等方法来解决。
管理和维护
12.定期更新固件
定期检查办公室路由器的官方网站,下载并安装最新的固件。这将帮助提高路由器的性能和安全性。
增强安全性
13.使用MAC地址过滤和IP地址限制等功能
在管理界面中,可以启用MAC地址过滤和IP地址限制等功能来增强办公室路由器的安全性。
故障排除
14.查看日志和事件信息
如果遇到网络问题,可以查看办公室路由器的日志和事件信息,以帮助定位问题。
通过以上步骤,您可以将办公室路由器设置为主题写。这将为办公室提供更稳定、高效的网络连接,并满足多设备同时连接的需求。记住要定期更新固件并保持网络安全性。祝您在设置过程中顺利!