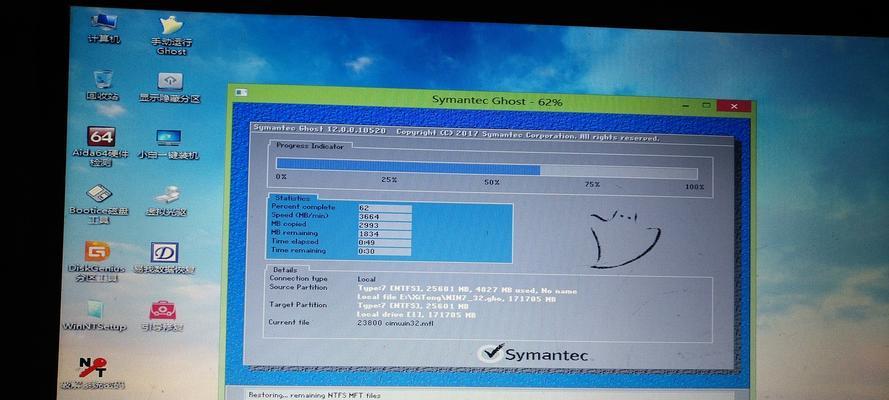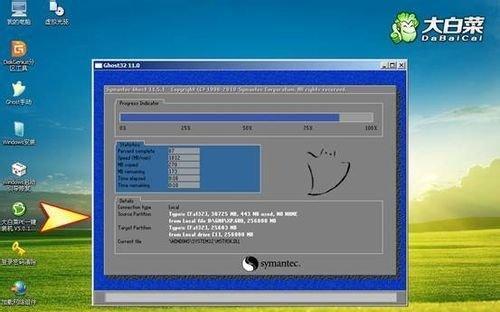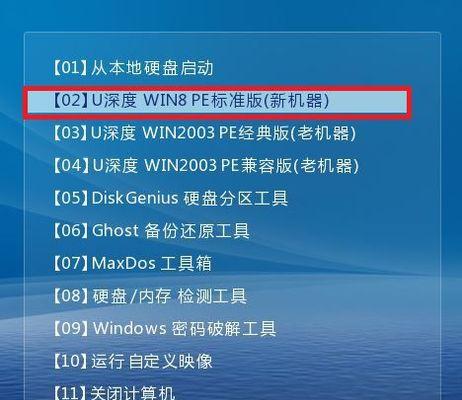随着技术的发展,越来越多的人选择使用U盘来安装操作系统,这不仅方便快捷,还能有效减少光盘的使用。本文将为大家介绍如何使用U盘安装华硕系统,帮助您轻松完成系统安装。
一、准备工作
1.确认U盘容量是否满足要求
在安装华硕系统前,首先需要准备一个容量足够的U盘,建议容量不小于8GB。
2.下载并准备华硕系统镜像文件
在官方网站上下载最新版本的华硕系统镜像文件,并保存在电脑上。
3.格式化U盘
将U盘连接至电脑,然后打开磁盘管理工具,选择U盘并进行格式化操作,确保U盘为空白状态。
二、制作U盘启动盘
4.使用工具制作启动盘
下载并安装一个专业的U盘启动盘制作工具,如Rufus等。打开该工具后,选择U盘和华硕系统镜像文件,然后点击开始制作按钮。
5.等待制作完成
制作启动盘的过程可能需要一些时间,请耐心等待,确保制作完成后不中断操作。
三、设置电脑启动项
6.进入BIOS设置
重启电脑,按照显示屏上的提示进入BIOS设置界面。不同品牌的电脑进入方式可能略有不同,一般是按下Del或F2键进入。
7.修改启动项顺序
在BIOS设置界面中找到“Boot”或“启动项”选项,然后将U盘启动项移到首位,保存并退出设置。
四、开始安装华硕系统
8.重启电脑
保存好BIOS设置后,重启电脑,系统将自动从U盘启动。
9.进入系统安装界面
等待片刻后,会出现华硕系统的安装界面,选择“安装”选项进入安装向导。
10.接受许可协议
在安装向导中会出现许可协议,请仔细阅读并接受该协议。
11.选择安装目标盘
在接下来的步骤中,选择将华硕系统安装到哪个硬盘分区中。如果需要重新分区,请在此处进行操作。
12.开始安装
确认好安装目标盘后,点击“开始安装”按钮,系统将开始自动安装。
13.等待安装完成
安装过程可能需要一些时间,请耐心等待,确保安装完成后不中断操作。
14.设置个人信息
安装完成后,系统会要求您设置一些个人信息,如计算机名、用户名等,请按照提示进行设置。
15.完成安装
设置完成后,系统将自动重启,此时您可以看到华硕系统的登录界面,表示安装成功。
通过本文的步骤,您可以轻松使用U盘安装华硕系统。在操作过程中,请确保备份好重要文件,避免数据丢失。希望本文能帮助到您,祝您安装成功!