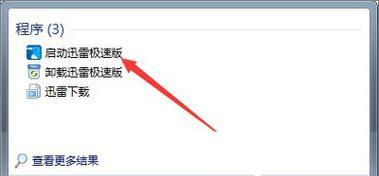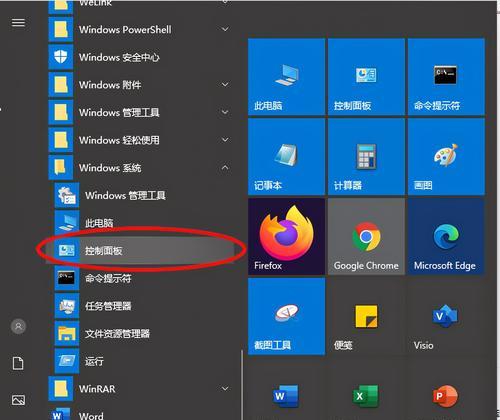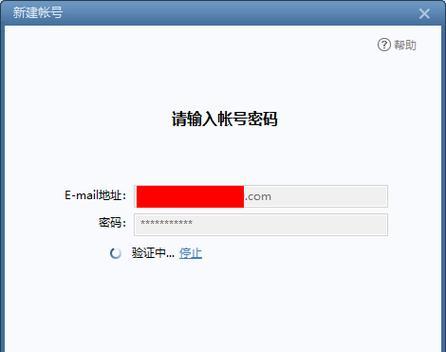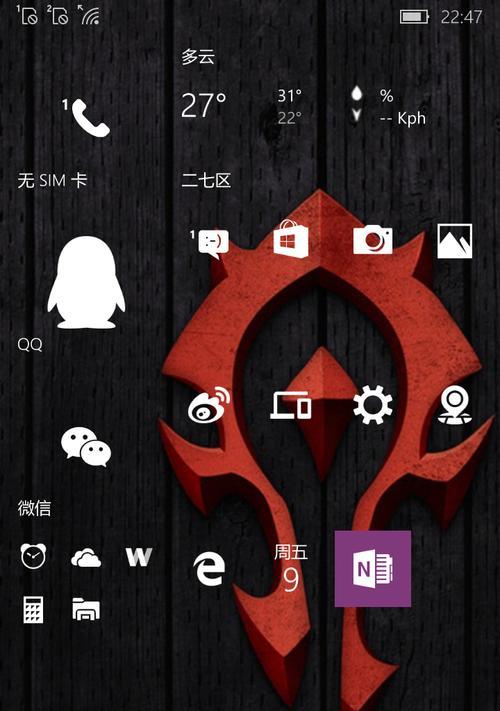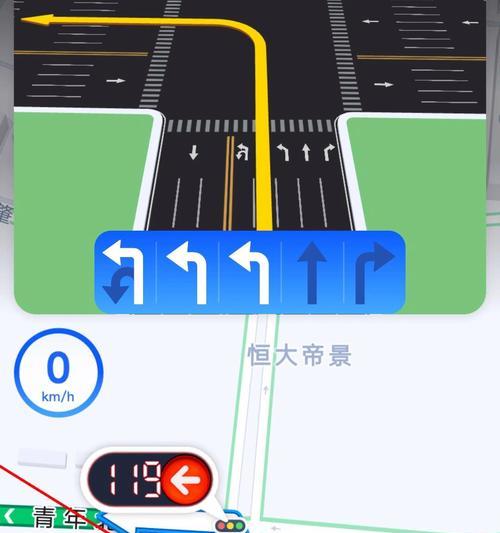在现代生活中,电脑已经成为了我们不可或缺的工具。但是,有时候我们会因为各种原因忘记关机,造成能源的浪费和电脑的损坏。本文将向大家介绍一种简单的方法,以1招教你设置电脑每天定时关机,让你的电脑关机时间自动化,轻松省心。
一、了解定时关机的重要性
二、打开“计划任务”设置
三、选择“创建基本任务”
四、设定任务名称和描述
五、选择触发器类型
六、设定触发器的时间和日期
七、选择操作
八、设定要执行的操作
九、设定附加条件(可选)
十、设置完成后进行确认
十一、修改或删除已设置的定时关机任务
十二、应对异常情况的解决方案
十三、备份重要文件和数据
十四、常见问题解答及注意事项
十五、
一、了解定时关机的重要性
设置电脑每天定时关机有着重要的意义。定时关机可以节省能源。当我们忘记关机时,电脑会一直运行,不仅浪费了电力,还增加了电费的支出。定时关机有助于延长电脑的使用寿命。长时间的运行会使电脑产生过热,加速硬件的老化和损坏。定时关机还可以避免数据丢失的风险。当电脑在工作状态下突然断电,可能会导致未保存的文件丢失,给工作和学习带来不便。
二、打开“计划任务”设置
点击桌面左下角的Windows图标,选择“控制面板”,在控制面板窗口中点击“系统和安全”,然后选择“管理工具”,在管理工具界面中找到“任务计划程序”,双击打开。
三、选择“创建基本任务”
在任务计划程序窗口中,点击左侧的“创建基本任务”。接下来会弹出一个向导对话框,引导你一步一步进行设置。
四、设定任务名称和描述
在向导对话框的第一个步骤中,输入一个任务的名称和对该任务的描述。例如,可以将任务名称设置为“每天定时关机”,对任务进行简单描述。
五、选择触发器类型
在第二个步骤中,选择触发器的类型。这里我们选择“每天”。
六、设定触发器的时间和日期
在第三个步骤中,设定触发器的具体时间和日期。可以选择每天的几点关机,也可以设定为每周某几天。
七、选择操作
在第四个步骤中,选择要执行的操作。这里我们选择“启动程序”。
八、设定要执行的操作
在第五个步骤中,选择要执行的操作。我们可以输入“shutdown.exe”命令,将电脑关机。也可以选择其他操作,比如重启电脑或者休眠。
九、设定附加条件(可选)
在第六个步骤中,可以设定任务执行的一些附加条件。例如,只有当电脑处于空闲状态时才执行任务。
十、设置完成后进行确认
在第七个步骤中,对设置进行确认。如果需要修改之前的设置,可以点击“后退”按钮。
十一、修改或删除已设置的定时关机任务
如果需要修改或删除之前已设置的定时关机任务,在任务计划程序窗口中找到对应的任务,右键点击选择相应的操作。
十二、应对异常情况的解决方案
有时候可能会遇到一些异常情况,比如在任务执行之前关机了电脑。这时我们可以选择重新启动电脑,然后在重启后继续执行任务。
十三、备份重要文件和数据
在设置定时关机之前,一定要记得备份重要的文件和数据。以免在电脑关机之后丢失了重要的信息。
十四、常见问题解答及注意事项
在使用过程中可能会遇到一些问题,比如设置不生效或者任务无法执行。这时可以参考常见问题解答,并留意一些注意事项。
十五、
通过本文的介绍,我们学习了一种简单的方法来设置电脑每天定时关机。通过合理的设置,可以节省能源、延长电脑寿命,并避免数据丢失的风险。希望大家能够通过这种方法,让电脑关机时间实现自动化,轻松省心。