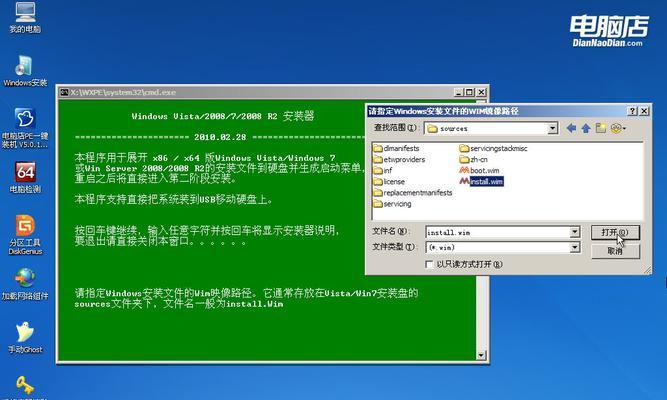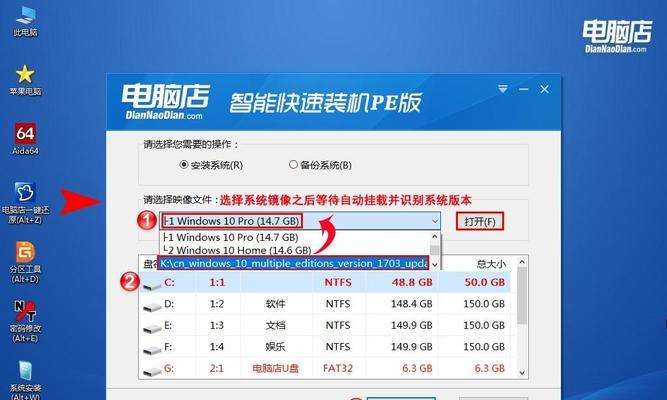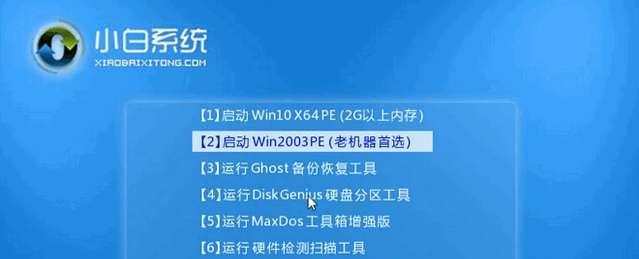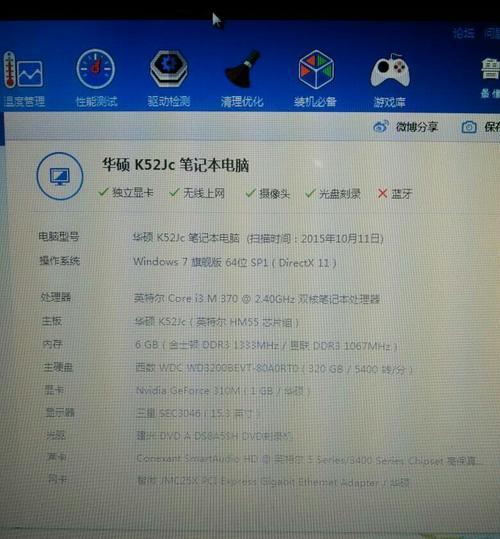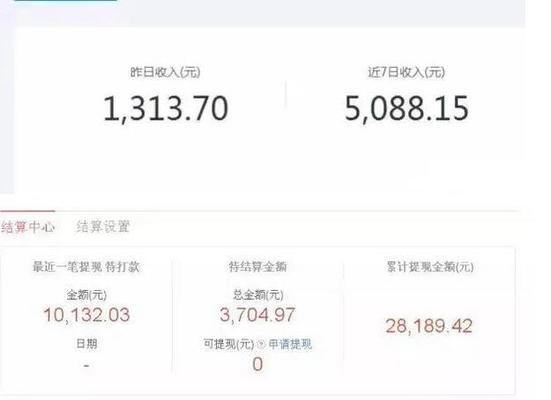随着电脑使用时间的推移,操作系统可能会变得缓慢、出现错误或受到病毒感染。在这种情况下,重新安装操作系统是解决问题的最佳方法之一。本文将详细介绍如何使用U盘来进行系统重装,并提供一步步的指导。
一:获取所需工具和材料
为了开始操作系统的重装过程,你需要准备一台可用的电脑、一根空U盘、一个可靠的网络连接以及操作系统安装文件。
二:备份重要文件和数据
在进行系统重装之前,务必备份你的重要文件和数据。因为重新安装操作系统将会清除所有数据,并且无法恢复。
三:格式化U盘
在进行系统重装之前,你需要将U盘格式化为FAT32或NTFS格式,以便可以将操作系统安装文件复制到U盘中。
四:下载并准备操作系统安装文件
从官方网站或其他可靠来源下载适用于你的计算机型号和版本的操作系统安装文件,并将其保存在一个易于访问的位置。
五:创建U盘启动盘
使用专门的工具,如Rufus或WinToUSB,将操作系统安装文件写入U盘,以创建一个可用于启动和安装操作系统的U盘启动盘。
六:设置电脑启动顺序
在重新启动电脑之前,进入BIOS设置,并将U盘作为首选启动设备。这样电脑将从U盘启动,并开始系统重装的过程。
七:进入系统安装界面
重启电脑后,你将进入系统安装界面。按照屏幕上的指示,选择语言、键盘布局和其他设置,并继续下一步。
八:选择安装类型
在系统安装界面中,你需要选择安装类型。通常情况下,选择“新安装”来清除旧的操作系统并安装新的操作系统。
九:选择安装位置
在安装类型中,你将需要选择安装位置。选择你想要安装操作系统的磁盘,并删除其上的分区,以清除旧数据。
十:开始系统安装
在选择安装位置后,点击“下一步”按钮,开始系统的安装过程。这可能需要一段时间,请耐心等待。
十一:设置个人喜好
在系统安装完成后,你将被要求进行一些个人偏好的设置,例如时区、语言、用户名等。根据自己的需求进行选择,并继续下一步。
十二:等待系统配置
安装完成后,系统将开始进行一些配置工作。这可能需要一段时间,请耐心等待。
十三:重启电脑
在系统配置完成后,系统将要求你重新启动电脑。按照屏幕上的指示,重新启动电脑。
十四:完成系统设置
重启后,你将需要进行一些最后的系统设置,如网络连接、防病毒软件安装等。完成这些设置后,你的新系统就安装好了。
十五:
通过本教程,你学会了如何使用U盘进行系统重装。记住,在进行任何系统操作之前备份重要文件和数据,并仔细按照指导进行操作。祝你成功地完成系统重装,并享受全新的操作系统体验。