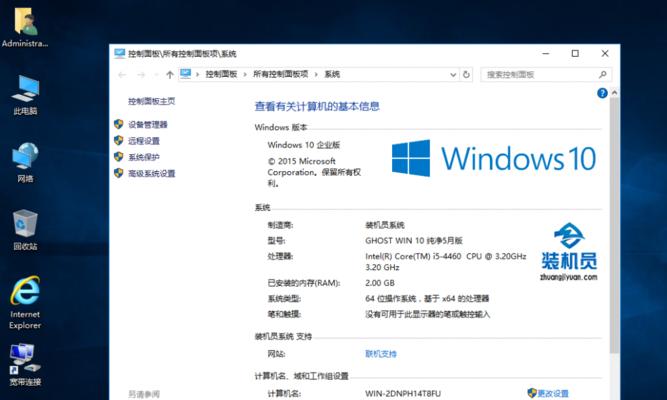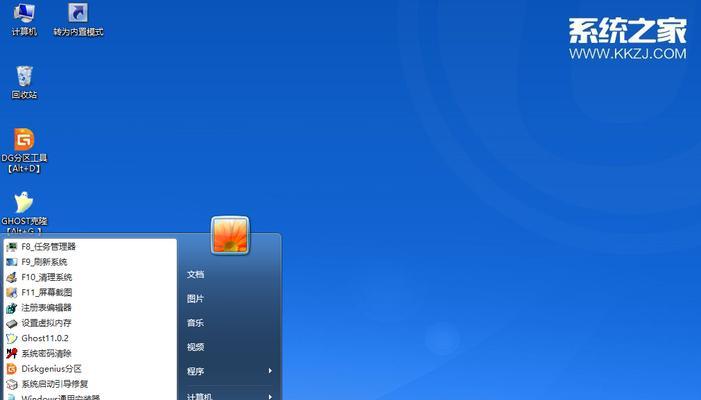在使用电脑的过程中,难免会遇到各种问题,例如系统崩溃、病毒感染等,这时候重装系统就是一个常见的解决方案。本文将详细介绍如何使用U盘重装Win10系统,让您的电脑焕然一新。
准备工作:获取安装镜像文件
1.下载Win10系统镜像文件:通过微软官方网站或其他可信赖的下载渠道,下载适合您的Win10系统镜像文件。
制作启动U盘
2.格式化U盘:将U盘格式化为FAT32文件系统,确保其能被电脑正常识别。
3.使用镜像制作工具:下载并安装U盘制作工具,将Win10系统镜像文件写入U盘,并设置U盘为启动盘。
设置电脑启动顺序
4.进入BIOS设置:重启电脑,在开机画面或开机后按下相应按键(通常是Delete键或F2键)进入BIOS设置界面。
5.设置启动顺序:在BIOS设置界面中,找到“Boot”或“启动”选项,将U盘设置为第一启动设备。
6.保存设置并退出:按下相应按键(通常是F10键)保存设置并退出BIOS。
开始系统重装
7.插入启动U盘:将制作好的U盘插入电脑,并重启电脑。
8.进入安装界面:根据提示,选择“开始安装”或者直接进入安装界面。
9.接受协议:阅读并同意微软软件许可条款。
10.选择系统版本:选择要安装的Win10系统版本,并点击“下一步”。
11.选择安装类型:选择“自定义:仅安装Windows(高级)”选项。
12.分区和格式化:根据需求,进行分区和格式化的操作,然后点击“下一步”。
13.开始安装:系统将开始自动安装,耐心等待完成。
14.设置个人信息:根据提示,依次设置用户名、密码等个人信息。
15.完成安装:等待系统安装完成,并根据提示进行后续设置,即可享受全新的Win10系统。
通过以上详细步骤,您可以轻松使用U盘重装Win10系统。重装系统能够解决电脑出现的各种问题,让电脑恢复到一个全新的状态,提升其性能和稳定性。如果您遇到了电脑问题,不妨尝试一下这个简单有效的解决方案。