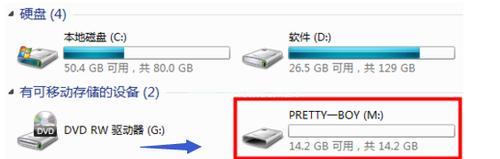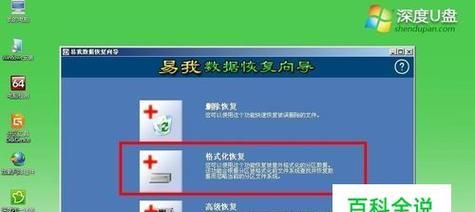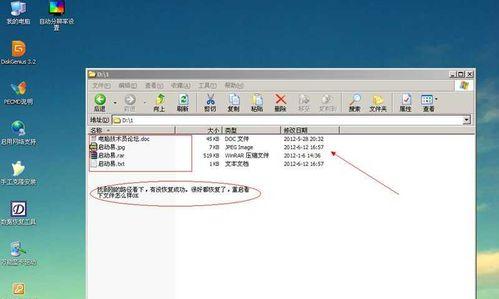在电脑维护和数据备份中,U盘是一种常用的存储介质。然而,随着时间的推移,U盘中的数据可能会产生错误或变得混乱。这时候,使用U盘格式化可以清除所有数据并恢复U盘的正常使用。本文将详细介绍如何使用U盘进行格式化,以及一些注意事项。
一格式化的定义与目的
格式化是指清除U盘中所有数据,并重新初始化存储介质以备使用。格式化后,U盘将被清空并重置为初始状态,所有之前的数据都将被删除。
二确定是否需要备份
在进行U盘格式化之前,建议先确定是否有重要的数据需要备份。因为格式化将清除所有数据,包括照片、文件、音乐等,不可逆转。若有重要数据,请提前备份。
三检查U盘是否连接正常
确保U盘已正确连接到计算机上。如果U盘出现连接问题,可能会导致格式化失败或数据损坏。请检查USB接口是否松动,并确保U盘没有物理损坏。
四确定U盘驱动器号
在开始格式化之前,我们需要确定U盘所在的驱动器号。在Windows系统中,可以通过“我的电脑”或“资源管理器”查看U盘的驱动器号。
五打开磁盘管理工具
按下Win+R键,打开运行对话框,输入“diskmgmt.msc”并回车。这将打开磁盘管理工具,我们可以在这里进行U盘格式化操作。
六选择要格式化的U盘
在磁盘管理工具中,找到你的U盘,并确保选择了正确的驱动器号。如果不确定,请勿随意操作,以免格式化错误的设备。
七右键单击选择“格式化”
在选中U盘后,右键单击它,并在弹出的菜单中选择“格式化”。这将打开格式化对话框,我们可以在这里进行更多设置。
八选择文件系统类型
在格式化对话框中,可以选择文件系统类型。通常情况下,推荐选择“NTFS”作为文件系统类型,因为它支持较大文件和更好的性能。
九填写卷标和快速格式化
在格式化对话框中,可以为U盘填写一个卷标(可选)。此外,我们还可以选择是否进行快速格式化。如果只是清除数据并重新使用U盘,快速格式化足够。
十确认格式化操作
在填写好卷标和选择好格式化类型后,点击“确定”按钮进行格式化操作。在此之前,请再次确认已备份重要数据。
十一等待格式化完成
格式化过程可能需要一段时间,取决于U盘的容量和计算机的性能。在此期间,请勿中断操作,以免引发数据损坏。
十二格式化完成后的检查
格式化完成后,我们可以再次打开“我的电脑”或“资源管理器”来验证U盘是否已成功格式化,并确保所有之前的数据已被删除。
十三注意事项与常见问题
在格式化U盘时,有一些注意事项和常见问题需要注意。比如,避免频繁格式化、使用合适的文件系统、防止病毒感染等。详细的解答可以参考相关技术论坛或咨询专业人士。
十四U盘格式化的其他用途
除了清除数据和恢复正常使用外,U盘格式化还有其他用途。比如,修复U盘错误、解决存储媒体问题、减少读写速度等。具体操作和工具可以根据需要进行搜索和学习。
通过本文的详细教程,我们学习了如何使用U盘格式化电脑。虽然格式化会清除所有数据,但它也是一种修复和优化U盘性能的方法。在进行操作前,请谨慎备份重要数据,并遵循正确的操作步骤,以避免意外情况发生。