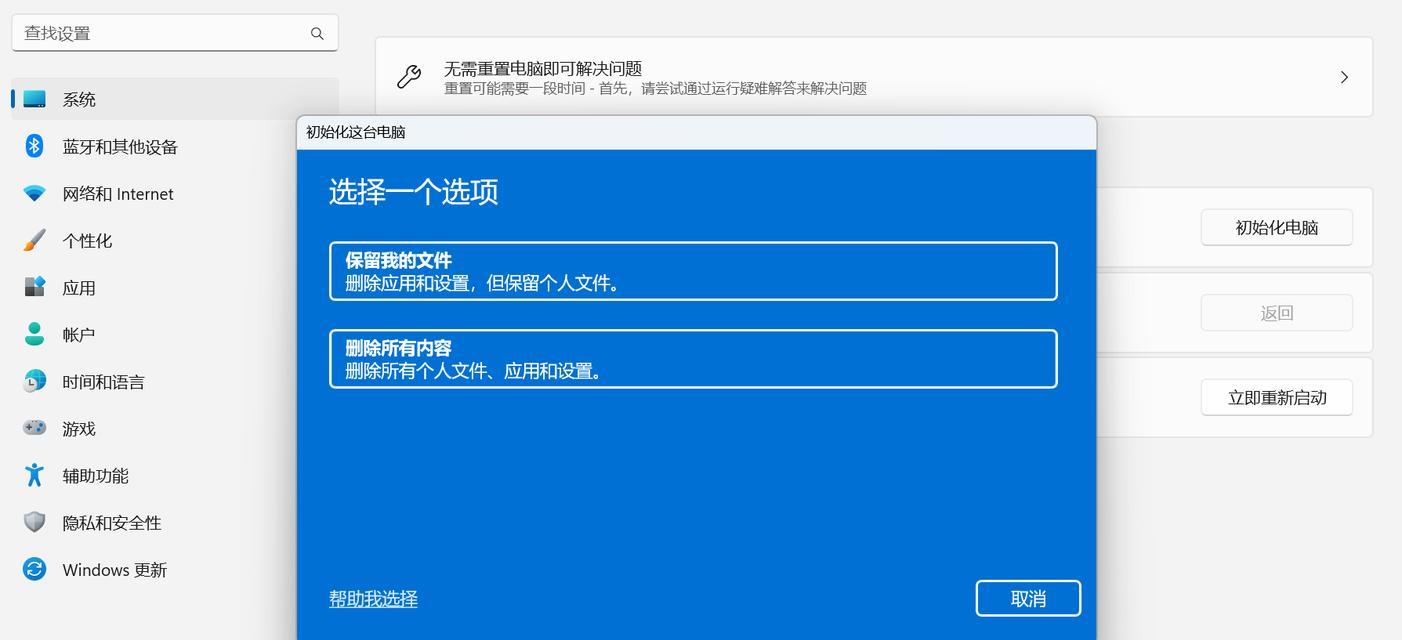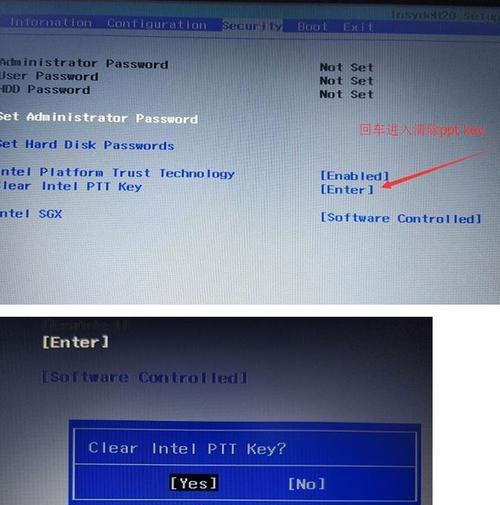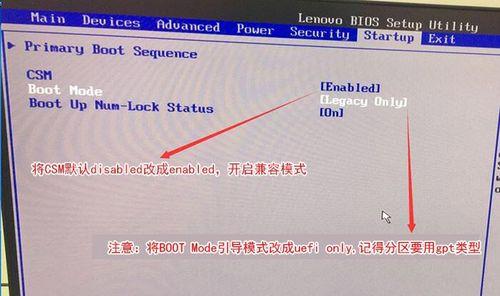在使用联想笔记本电脑时,合理的系统分区设置可以提高电脑性能和存储效率。本文将为大家详细介绍联想笔记本系统分区的方法和步骤。
了解系统分区的作用及必要性
系统分区是将硬盘划分为不同的逻辑区域,用于存放操作系统、应用程序和用户数据等。合理的系统分区设置可以提高电脑运行速度,保护数据安全,并方便进行备份和恢复操作。
选择合适的分区工具
联想笔记本自带了一款名为“磁盘管理”的工具,用于对硬盘进行分区操作。打开该工具后,可以看到硬盘的详细信息和已有的分区情况。
备份重要数据
在进行系统分区之前,强烈建议先备份重要数据。因为在分区过程中,可能会发生意外情况导致数据丢失,备份可以保障数据的安全。
调整系统分区大小
如果发现系统分区的空间不足,可以通过调整分区大小来解决。在磁盘管理工具中,选择需要调整的分区,右键点击选择“收缩卷”或“扩展卷”,根据需要进行相应操作。
创建新的系统分区
如果希望在联想笔记本上创建新的系统分区,可以在磁盘管理工具中选择未分配的空间,右键点击选择“新建简单卷”,按照提示进行设置即可。
修改系统分区的标签和驱动器号
在磁盘管理工具中,可以修改已有系统分区的标签和驱动器号。通过修改标签,可以方便地区分不同的分区用途;而修改驱动器号则可以更好地管理硬盘和分区。
合并多个分区
如果觉得联想笔记本上的分区太多,可以考虑将多个分区合并成一个。在磁盘管理工具中,选择需要合并的相邻分区,右键点击选择“合并卷”,按照提示完成操作。
拆分大分区
有时候,一个大的分区可能不方便管理和使用,可以通过拆分操作将其划分为几个较小的分区。在磁盘管理工具中,选择需要拆分的分区,右键点击选择“收缩卷”,按照提示进行设置。
隐藏分区
隐藏分区可以在不影响数据的情况下,保护一些敏感文件和文件夹。在磁盘管理工具中,选择需要隐藏的分区,右键点击选择“更改驱动器字母和路径”,然后取消勾选“显示在我的电脑中”。
设置分区的访问权限
通过设置分区的访问权限,可以控制其他用户是否可以访问该分区。在磁盘管理工具中,选择需要设置访问权限的分区,右键点击选择“属性”,然后点击“安全”选项进行设置。
将分区格式化为NTFS或FAT32
在格式化前,请确保已经备份好重要数据。在磁盘管理工具中,选择需要格式化的分区,右键点击选择“格式化”,然后选择文件系统为NTFS或FAT32,并进行相关设置。
移动系统分区
有时候,我们可能需要将系统分区从一个硬盘移动到另一个硬盘。在磁盘管理工具中,选择需要移动的系统分区,右键点击选择“属性”,然后点击“卷”选项进行相关操作。
重新分配驱动器号
在磁盘管理工具中,选择需要重新分配驱动器号的分区,右键点击选择“更改驱动器字母和路径”,然后点击“更改”进行相关操作。
修复系统分区错误
如果系统分区出现错误,可以使用磁盘管理工具进行修复。在磁盘管理工具中,选择需要修复的分区,右键点击选择“属性”,然后点击“工具”选项进行相关操作。
通过本文介绍的联想笔记本系统分区教程,大家可以轻松学会如何进行系统分区设置。合理的系统分区可以提升笔记本性能,提高存储效率,并且方便后续的备份和恢复操作。请大家根据实际需求进行相应设置,谨记备份重要数据。