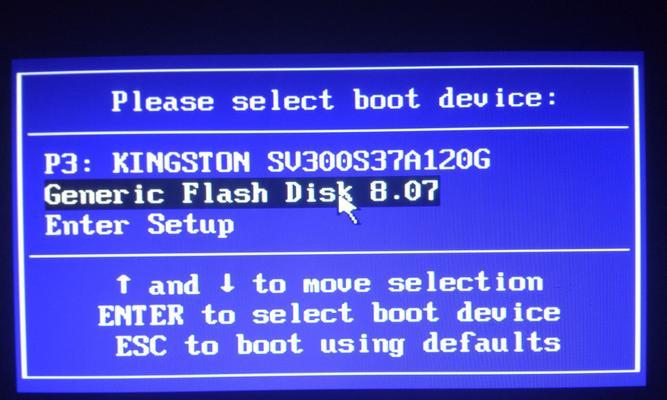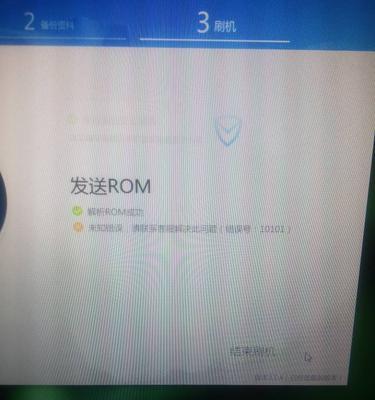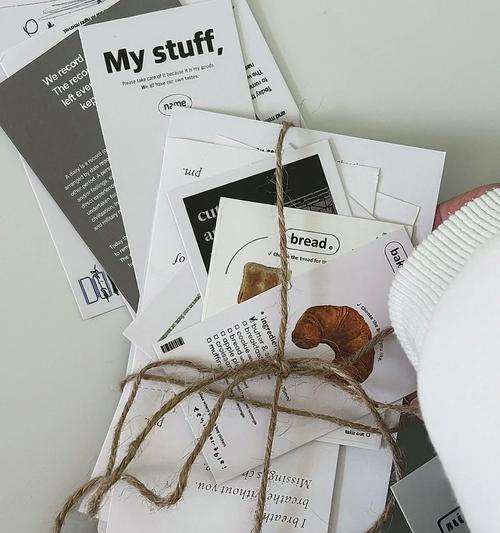随着科技的不断发展,电脑已经成为我们生活和工作中不可或缺的一部分。当我们需要重新安装系统时,PE电脑U盘装系统成为了一个高效且便捷的选择。本文将详细介绍如何使用PE电脑U盘来轻松安装系统。
1.准备工作:从官方网站下载PE系统文件并制作启动盘
在电脑上打开浏览器,进入官方网站,下载最新版的PE系统文件,并使用制作工具将其写入U盘。
2.重启电脑并进入BIOS设置
重启电脑,在开机界面按下相应的按键(一般是F2、F10或者Del键)进入BIOS设置界面。
3.更改启动顺序为U盘优先
在BIOS设置界面中,找到“Boot”或者“启动选项”,将U盘设为第一启动项。
4.保存并退出BIOS设置
将修改后的设置保存并退出BIOS设置界面。
5.插入PE电脑U盘
关机后,将制作好的PE电脑U盘插入电脑的USB接口。
6.启动电脑并进入PE系统
按下电源键,启动电脑,电脑会自动进入PE系统的界面。
7.选择系统安装方式
在PE系统的界面上,选择相应的系统安装方式(如全新安装、升级或修复)。
8.进入系统安装界面
根据选择的安装方式,进入系统安装界面,并按照提示进行操作。
9.选择系统安装位置
在系统安装界面中,选择要安装系统的硬盘分区,并进行格式化。
10.开始系统安装
确认好安装位置后,点击“开始安装”按钮,等待系统自动安装完成。
11.系统配置与设置
根据个人需求,进行相应的系统配置与设置,如语言、时区、用户名等。
12.等待系统自动重启
系统安装完成后,等待电脑自动重启。
13.进入新安装的系统
重启后,电脑会自动进入新安装的系统界面。
14.根据需求进行个性化设置
根据个人需求,进行相应的个性化设置,如安装必要的驱动程序、更新系统补丁等。
15.恢复数据与软件
完成以上步骤后,可以根据需要恢复重要数据与常用软件,确保系统的正常使用。
通过使用PE电脑U盘装系统,我们可以轻松地进行系统安装,并且提供了多种选择和个性化设置的机会,使得我们能够更好地满足个人需求。同时,使用PE电脑U盘还能快速恢复数据与软件,让我们的工作和生活更加高效。希望本文的教程可以帮助到需要安装系统的用户。