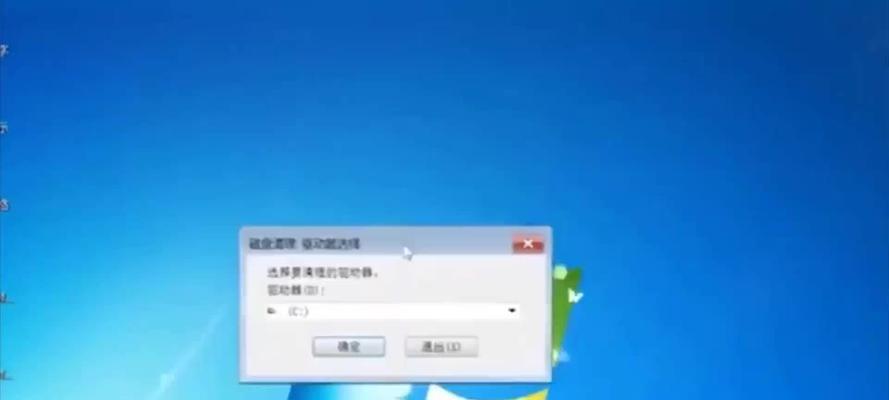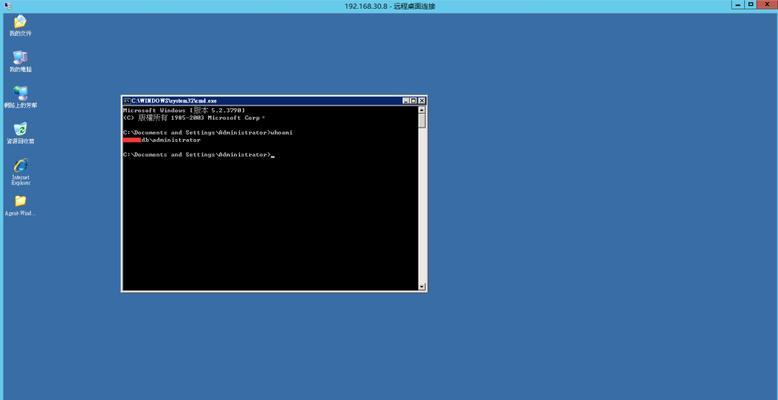众所周知,苹果设备的系统是相对封闭的,不像其他品牌那样容易被用户进行系统的删减和修改,所以在遇到系统问题时,一般需要通过重装系统来解决。本文将详细介绍使用U盘重装苹果系统的方法,帮助读者轻松解决苹果设备的系统问题。
1.准备工作:下载正确版本的苹果系统镜像文件
为了确保重装的系统与你的设备兼容,你需要在苹果官网或其他可信的网站上下载到正确版本的苹果系统镜像文件,保存到电脑上。
2.格式化U盘:确保U盘可以被Mac识别
打开磁盘工具软件,插入U盘后,在工具栏中选择“抹掉”,选择U盘并选择“MacOS扩展(日志式)”格式,点击“抹掉”按钮进行格式化。
3.使用终端命令创建可引导的U盘安装程序
打开终端应用程序,在命令行中输入sudo/Applications/Install\macOS\Mojave.app/Contents/Resources/createinstallmedia--volume/Volumes/Untitled,并按下回车键,等待终端命令执行完成。
4.设置Mac启动项为U盘
重启Mac电脑,在启动时按住Option键,进入启动项选择界面,在界面上选择U盘的名称,并点击“继续”按钮。
5.进行系统安装
进入苹果系统安装界面后,按照提示选择语言和安装目标磁盘,并点击“继续”按钮,然后耐心等待系统安装的完成。
6.设置初始配置
系统安装完成后,会自动重启,按照引导页面的指示进行初始配置,包括选择国家和地区、登录AppleID、设置iCloud等。
7.手动安装应用程序和文件
由于重装系统会清空原有的文件和应用程序,所以需要手动安装之前备份的文件和应用程序,确保重装后的系统与之前一致。
8.更新系统和应用程序
打开AppStore应用程序,点击“更新”选项卡,将系统和应用程序更新至最新版本,以获得更好的使用体验和安全性。
9.设置个性化偏好
根据个人需求,对系统进行个性化设置,如调整壁纸、更改系统主题、添加小组件等,以提高使用舒适度和效率。
10.定期备份数据
为了避免未来的系统问题,建议定期备份重要的数据和文件,以免重装系统时数据丢失。
11.安装必备软件
根据个人需求,安装一些必备的软件,如办公套件、浏览器、音乐播放器等,以满足日常工作和娱乐需求。
12.了解系统快捷键
熟悉并掌握系统的快捷键,可以提高操作效率和工作效率,加快完成任务的速度。
13.清理系统垃圾文件
定期清理系统垃圾文件,可以释放磁盘空间,加快系统的运行速度,提升整体性能。
14.注意系统安全性
安装杀毒软件、定期更新系统和应用程序补丁、不轻易下载不明来源的应用程序,以确保系统的安全性。
15.寻求技术支持
如果遇到无法解决的系统问题,建议寻求苹果官方或授权服务中心的技术支持,以获得专业的帮助。
通过本文的详细步骤,使用U盘重装苹果系统已经不再是一件困扰的事情。在遇到系统问题时,通过重装系统可以轻松恢复设备的正常运行,同时也可以享受到最新的系统和功能。然而,在进行系统操作时,请务必备份重要数据,并小心操作,以免造成数据丢失和其他问题的发生。