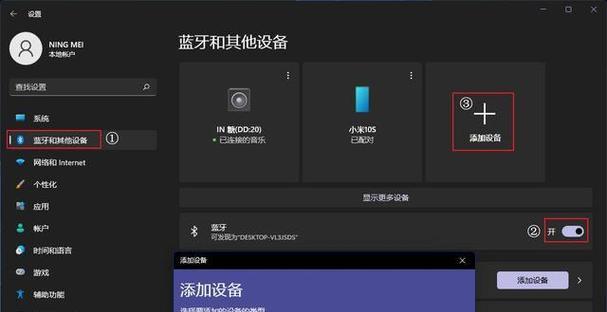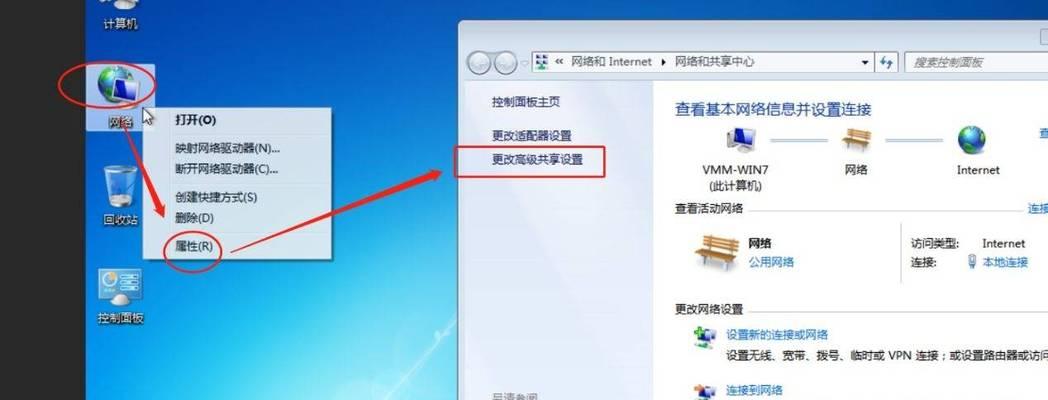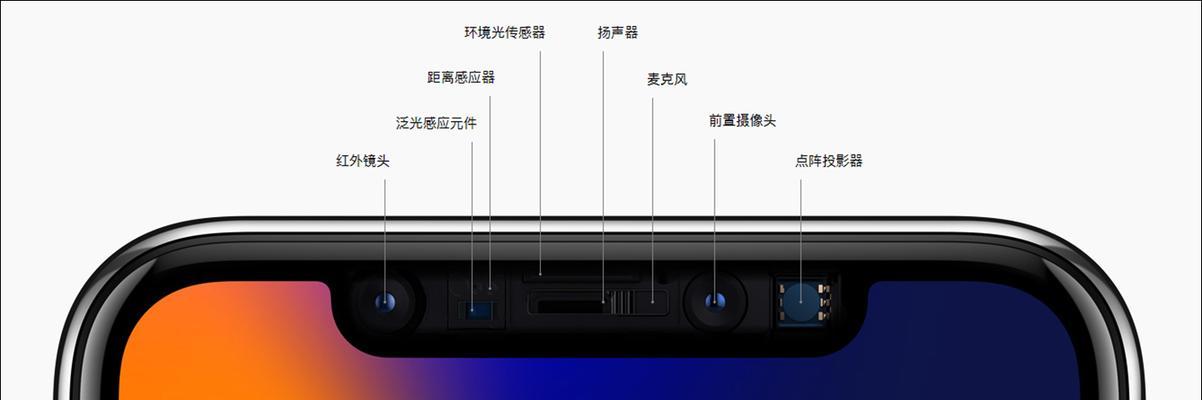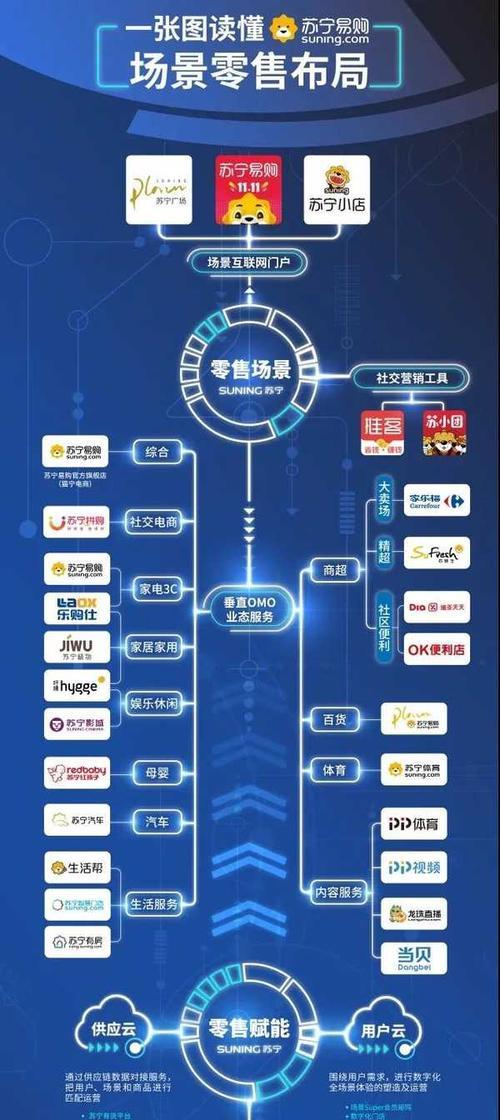在使用Windows7操作系统时,网络适配器是一个重要的组件,它连接您的计算机与网络之间的桥梁。但是,有时候我们需要调整网络适配器的设置和配置,以解决一些网络连接问题或优化网络性能。了解Win7中网络适配器的设置位置以及关键操作是非常重要的。
进入控制面板
点击Win7系统的“开始”按钮,选择“控制面板”,进入系统的控制面板界面。
选择网络和共享中心
在控制面板界面中,可以看到“网络和共享中心”选项,点击进入该选项。
选择更改适配器设置
在网络和共享中心界面中,可以看到左侧的“更改适配器设置”链接,点击进入适配器设置界面。
查找网络适配器
在适配器设置界面中,可以看到所有可用的网络适配器列表。根据您的网络连接方式(有线或无线),找到相应的网络适配器。
右键点击网络适配器
在找到网络适配器后,右键点击该适配器,弹出菜单中选择“属性”。
进入网络适配器属性
在适配器的属性对话框中,可以看到各种配置选项,例如IP地址、DNS服务器等。
调整IP地址和DNS服务器
若需要手动配置IP地址和DNS服务器,选择“Internet协议版本4(TCP/IPv4)”选项,然后点击“属性”按钮,在弹出的对话框中填写相应的IP地址和DNS服务器。
启用或禁用网络适配器
在适配器设置界面中,可以选择对网络适配器进行启用或禁用的操作。右键点击适配器,选择相应的选项即可。
更新网络适配器驱动程序
若网络适配器出现问题或需要升级,可以在适配器设置界面中找到相应的网络适配器,右键点击选择“更新驱动程序”,然后根据提示进行操作。
重置网络适配器
有时候网络适配器可能出现连接问题,可以尝试重置适配器。在适配器设置界面中,右键点击选择“禁用”,然后再次右键点击选择“启用”。
创建新的网络连接
如果需要创建新的网络连接,可以在适配器设置界面中选择“设置新的连接或网络”选项,然后按照向导进行操作。
网络适配器高级设置
在适配器的属性对话框中,还可以找到“高级”选项,用于进行一些高级设置和配置,例如速度和双工模式等。
排除网络适配器问题
若遇到网络连接问题,有时候需要检查网络适配器是否正常工作。可以在适配器设置界面中选择“诊断”选项,系统将自动进行一些基本的故障排除操作。
选择正确的网络适配器
如果计算机上安装了多个网络适配器,有时候需要选择正确的适配器进行连接。在适配器设置界面中,可以右键点击选择“优先级”,然后调整适配器的优先级顺序。
通过以上步骤和操作,您可以轻松找到Win7中的网络适配器设置位置,并进行相关的配置和调整。这将帮助您解决网络连接问题、优化网络性能以及确保正常的网络通信。总而言之,掌握Win7网络适配器的设置和配置方法对于使用Windows7的用户来说是非常重要的。
通过本文介绍的步骤和操作,读者可以了解如何在Win7中找到网络适配器的设置位置,并进行相关的配置和调整。无论是解决网络连接问题、优化网络性能还是确保正常的网络通信,都可以通过正确设置和配置网络适配器来实现。希望本文能够帮助读者更好地理解和使用Win7网络适配器。