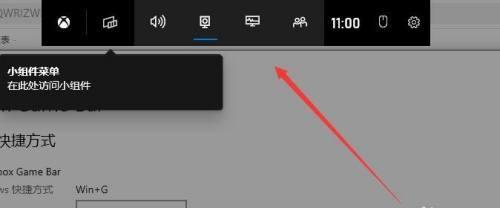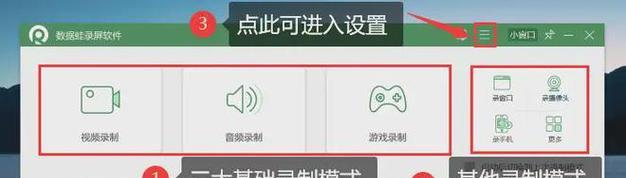在现代社会,电脑已经成为我们生活和工作中必不可少的一部分。有时候,我们可能需要录制电脑屏幕上的一些操作,用于制作教程视频、演示或者其他用途。本文将为大家介绍如何使用Windows7操作系统自带的工具来进行电脑屏幕录制,让我们一起来学习吧!
标题和
1.Win7录屏工具的介绍
Windows7自带了一个强大的录屏工具,可以帮助我们方便地进行屏幕录制和截图,该工具名为“问题步骤记录器”。
2.如何打开“问题步骤记录器”
点击Windows7任务栏上的“开始”按钮,然后在搜索框中输入“问题步骤记录器”,点击搜索结果中的该程序即可打开它。
3.录制整个屏幕的操作步骤
在问题步骤记录器界面上,有一个红色的录制按钮,点击它后会出现一个倒计时。在倒计时结束后,程序会开始录制整个屏幕的操作步骤,同时还可以进行鼠标点击和注释。
4.如何选择录制特定窗口
如果我们只需要录制某个特定的窗口,可以点击问题步骤记录器界面上的“选项”按钮,在弹出的菜单中选择“录制窗口”,然后点击要录制的窗口即可。
5.调整录制设置的方法
在问题步骤记录器的界面上,我们可以点击“选项”按钮,然后在弹出的菜单中选择“设置”来调整录制的相关设置,如录制帧率、保存位置等。
6.如何截图
除了录制屏幕,问题步骤记录器还可以帮助我们快速进行截图操作。在工具界面上,点击“问题步骤记录器”旁边的下拉箭头,选择“截图”即可进行截图操作。
7.截图后的编辑和保存
在截图界面上,我们可以使用各种绘图工具对截图进行编辑,如画笔、橡皮擦、箭头等。编辑完成后,点击保存按钮即可将截图保存至指定位置。
8.录制时的注意事项
在进行屏幕录制时,我们需要注意一些细节。比如,确保录制过程中不要有敏感信息暴露、避免录制过程中出现卡顿等。
9.如何停止录制和截图
在问题步骤记录器界面上,可以点击红色的录制按钮来停止录制操作,点击下拉箭头旁边的按钮来停止截图操作。
10.录制和截图的后续操作
一旦录制或者截图完成,我们可以在问题步骤记录器界面上查看和编辑之前的操作记录,并将其保存成MHT或ZIP文件,以便于分享或存档。
11.使用问题步骤记录器的其他功能
问题步骤记录器还提供了一些其他功能,比如添加注释、隐藏敏感信息、添加文本说明等,可以根据实际需要进行使用。
12.如何快速访问问题步骤记录器
为了方便使用问题步骤记录器,我们可以将它添加到任务栏或者创建快捷方式,并将其放在桌面上,以便快速启动。
13.其他录屏工具的推荐
除了问题步骤记录器外,市面上还有许多其他功能强大的录屏工具可供选择,比如Camtasia、Snagit等,它们提供更多高级功能和定制选项。
14.如何选择合适的录屏工具
在选择合适的录屏工具时,我们需要考虑功能需求、操作简易性、价格等因素,并根据自己的实际情况进行选择。
15.
通过本文的介绍,我们了解到了在Windows7操作系统下如何使用问题步骤记录器进行电脑屏幕录制和截图的方法。希望这些技巧能够帮助到大家,使您能更加轻松地记录和分享电脑操作。