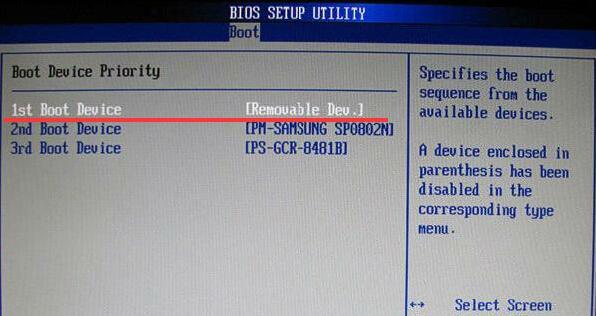随着技术的不断发展,许多电脑用户开始选择使用U盘来进行系统安装。在众多的U盘品牌中,大白菜U盘因其高速传输、稳定性等优势而备受推崇。本文将以BIOS设置为主题,为大家详细介绍如何利用大白菜U盘进行系统装载的步骤和方法。
BIOS设置与操作步骤详解
1.设置启动顺序
在电脑开机时按下Del或F2等键进入BIOS界面,找到“Boot”选项并进入,将“BootOption#1”设置为U盘。
2.禁用安全启动
在BIOS界面中找到“Security”选项,将“SecureBootControl”设置为Disabled,以允许从U盘启动。
3.确保U盘可引导
进入“Advanced”选项,在“USBConfiguration”中将“LegacyUSBSupport”和“USBMassStorageDriverSupport”都设置为Enabled。
4.保存设置并退出
在BIOS界面中找到“Exit”选项,选择“SaveChangesandExit”保存设置并重新启动电脑。
U盘制作系统安装盘
1.下载系统镜像文件
打开浏览器,搜索并下载所需的系统镜像文件,确保文件完整且没有病毒。
2.格式化U盘
将大白菜U盘插入电脑,打开“我的电脑”或“此电脑”,右键点击U盘,选择“格式化”。
3.使用制作工具
下载并安装一个U盘制作工具,运行该软件并按照提示将系统镜像文件写入U盘。
4.完成制作
等待制作工具将系统镜像写入U盘,完成后拔出U盘备用。
系统安装步骤
1.插入大白菜U盘
将制作好的U盘插入需要安装系统的电脑的USB口。
2.重启电脑
关闭电脑,然后按下电源按钮重新启动。
3.进入BIOS界面
按下Del或F2等键进入BIOS界面。
4.设置启动顺序
在BIOS界面中将“BootOption#1”设置为U盘。
5.保存设置并退出
在BIOS界面中选择“SaveChangesandExit”保存设置并重新启动电脑。
6.开始安装系统
按照系统安装界面的指示,选择安装语言、时区等选项,并接受许可协议。
7.选择安装类型
在安装类型界面中选择“自定义安装”以进行更精细的系统安装。
8.选择系统安装位置
在分区界面中选择将系统安装到哪个磁盘分区中。
9.完成安装设置
点击“下一步”开始系统安装,等待系统文件复制完成。
10.安装完成
当系统安装完成后,按照提示重启电脑。
11.移除大白菜U盘
在电脑重新启动之前,务必拔出U盘以避免再次从U盘启动。
12.系统设置
根据个人需求进行系统的基本设置,包括用户名、网络设置、防火墙设置等。
13.安装驱动程序
根据实际情况,安装相应硬件设备的驱动程序,确保系统正常运行。
14.更新系统补丁
进入系统更新界面,下载并安装最新的系统补丁,以提升系统的安全性和稳定性。
15.安装所需软件
根据个人需求,安装必要的软件和工具,以满足日常工作和娱乐的需要。
通过本文详细的步骤和操作说明,相信大家已经能够轻松地利用大白菜U盘进行系统装载。正确的BIOS设置和制作系统安装盘是成功安装系统的关键步骤,同时在系统安装后的设置和驱动安装等环节也需要仔细操作。希望本文能够为大家解决相关问题并顺利完成系统安装。