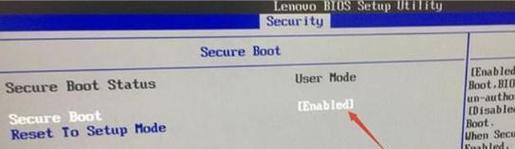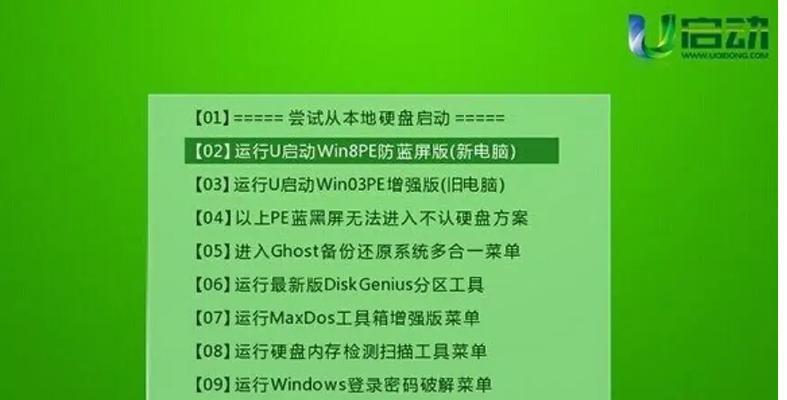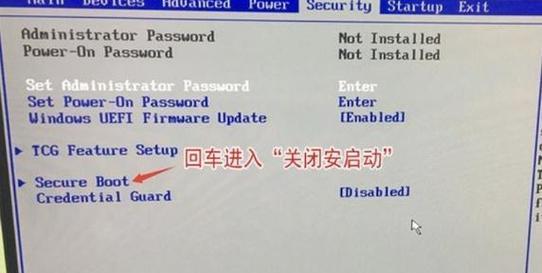在电脑使用过程中,有时我们会遇到系统崩溃、蓝屏等问题,此时使用PE(PreinstallationEnvironment)启动系统可以帮助我们解决这些问题。本文将详细介绍如何在联想电脑上使用PE启动系统的方法和步骤。
文章目录:
1.准备工作:下载PE镜像文件
在联想电脑上启动系统前,我们需要从官方网站或可信渠道下载PE的镜像文件,并将其保存到一个可用的存储介质上,如U盘或光盘。
2.PE启动设置:进入BIOS设置
将准备好的U盘或光盘插想电脑,并重启电脑。在联想开机画面出现时,按下对应的按键(通常是F2、F10或DEL键)进入BIOS设置界面。
3.BIOS设置:选择启动项
在BIOS设置界面中,使用方向键选择“Boot”或“启动”选项,并找到“BootPriority”或“启动顺序”设置。将U盘或光盘设为第一启动项,保存并退出BIOS设置。
4.PE启动:重启电脑
确认保存并退出BIOS设置后,联想电脑将会自动重启。在重启过程中,系统会自动从U盘或光盘中读取PE系统,并启动进入PE界面。
5.PE系统界面:选择语言和键盘布局
进入PE系统界面后,首先需要选择适合的语言和键盘布局,这将有助于后续的操作。通常情况下,我们可以选择“中文简体”和“中文(中国)”作为语言和键盘布局选项。
6.PE系统功能:使用诊断工具
PE系统提供了一系列的诊断工具,帮助我们检测和修复系统问题。比如,可以使用磁盘检测工具查找和修复硬盘错误,使用系统还原工具还原系统状态等。
7.PE系统应用:文件管理
在PE系统中,我们可以使用文件管理器浏览和管理电脑中的文件和文件夹。可以使用它来备份重要文件、删除不必要的文件,或者进行文件恢复等操作。
8.PE系统网络:连接互联网
如果需要连接互联网,在PE系统中也可以进行相关设置。我们可以选择合适的网络连接方式(有线或无线),输入用户名和密码等信息进行连接。
9.PE系统维护:修复启动问题
当联想电脑遇到启动问题时,PE系统也提供了相应的工具和功能来修复。可以使用引导修复工具、重新安装启动文件等方法尝试解决启动问题。
10.PE系统驱动:加载硬件驱动
在PE系统中,可能会出现一些硬件设备无法正常识别的情况。此时,我们可以手动加载相应的硬件驱动程序来解决问题,以确保设备正常工作。
11.PE系统安全:病毒扫描和救援
PE系统也提供了病毒扫描和救援工具,可以帮助我们发现和清除电脑中的病毒和恶意软件,以提高系统的安全性和稳定性。
12.PE系统数据恢复:救援丢失文件
当我们的文件被意外删除或格式化后,PE系统也可以用于数据恢复。通过专业的数据恢复工具,我们可以尝试找回丢失的文件和文件夹。
13.PE系统操作:修改系统设置
在PE系统中,我们还可以对电脑的系统设置进行修改。例如,更改管理员密码、添加或删除用户账户、更改网络设置等。
14.PE系统安装:重装操作系统
如果系统损坏严重或需要重新安装操作系统,PE系统也可以帮助我们进行重装。通过选择合适的安装选项和指引,可以轻松完成系统的重装。
15.使用PE启动系统的便捷性和实用性
通过使用PE启动系统,我们可以解决联想电脑出现的各种系统问题,进行文件管理、数据恢复、病毒扫描等操作。它为我们提供了一种便捷、快速和安全的解决方案,使电脑维护更加方便。