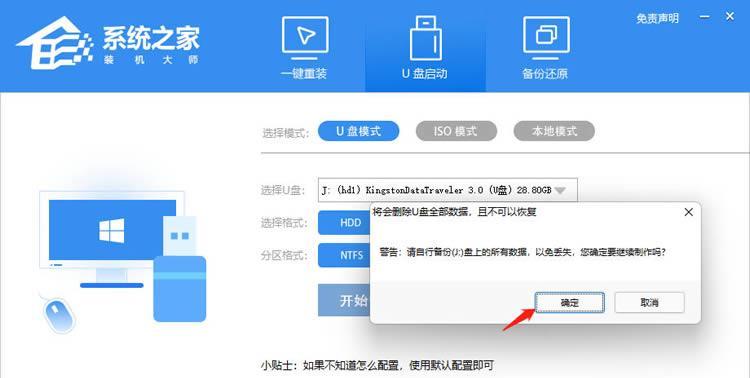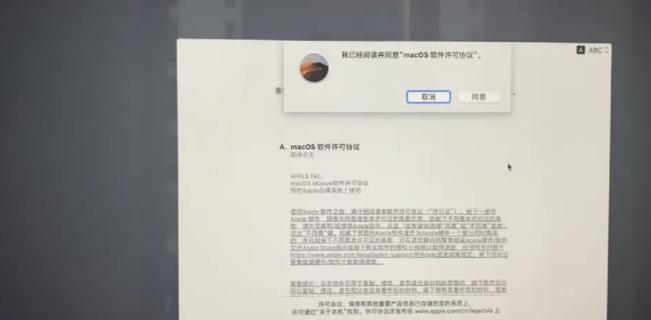随着科技的进步,越来越多的人开始使用多台设备来满足不同的需求。然而,在使用不同品牌的电脑时,可能会遇到一些问题,例如在华硕电脑上进行系统重装。本文将以苹果电脑和华硕电脑为例,介绍如何通过AirDrop技术连接两台设备,实现华硕电脑的系统重装。
如何打开AirDrop功能
为了让苹果电脑和华硕电脑能够互相连接,首先需要确保两台设备都打开了AirDrop功能。在苹果电脑上,点击屏幕右上角的“查看”按钮,然后选择“打开AirDrop”。在华硕电脑上,进入系统设置,找到“网络与互联网”选项,在其中找到“共享”或“文件共享”,确保已经启用了文件共享功能。
连接苹果电脑和华硕电脑
在确保两台设备都打开了AirDrop功能之后,接下来就可以进行连接。在苹果电脑上,打开Finder并选择“AirDrop”,然后等待一段时间,直到华硕电脑的图标出现在AirDrop列表中。点击华硕电脑的图标,选择“连接”按钮进行连接。
建立文件传输通道
一旦苹果电脑和华硕电脑成功连接,接下来需要建立文件传输通道,以便进行系统重装。在华硕电脑上,打开文件资源管理器,并选择需要重装系统的文件。在苹果电脑上,打开Finder并选择“AirDrop”,将文件从华硕电脑的文件资源管理器拖放到AirDrop窗口中。
检查文件传输状态
在进行文件传输之前,需要确保文件传输状态正常。在苹果电脑上,可以通过AirDrop窗口中显示的进度条来监控文件传输状态。一旦进度条达到100%,表示文件传输已经完成。
准备系统重装工具
在文件传输完成后,接下来需要准备系统重装工具。可以选择使用U盘或者光盘来创建一个可启动的系统安装盘。在苹果电脑上,打开“应用程序”文件夹,并找到“实用工具”文件夹,其中有一个名为“启动盘助理”的工具,可以用来创建启动盘。
安装系统重装工具
使用启动盘助理工具,将U盘或者光盘格式化并安装系统重装工具。将U盘或者光盘插入苹果电脑,并在启动盘助理中选择该设备作为目标安装位置。点击“继续”按钮,即可开始安装系统重装工具。
重启华硕电脑
在安装系统重装工具完成后,需要将华硕电脑重启,并选择从U盘或者光盘启动。在华硕电脑开机时,按下对应的快捷键(通常是F12或ESC),选择从U盘或者光盘启动。
进行系统重装
一旦华硕电脑成功从U盘或者光盘启动,会进入系统重装界面。按照提示进行操作,选择相应的选项,并完成系统重装过程。
等待系统重装完成
系统重装过程可能需要一些时间,需要耐心等待。一旦系统重装完成,会出现一个提示,表示可以重新启动华硕电脑。
重新启动华硕电脑
在系统重装完成后,点击重新启动按钮,华硕电脑将会重新启动,并进入新安装的系统。
检查系统重装结果
重新启动华硕电脑后,需要检查系统重装结果。确保系统已经成功重装,并且所有文件和设置都得到了保留。
断开苹果电脑连接
在确认系统重装成功后,可以断开苹果电脑与华硕电脑的连接。在华硕电脑上,关闭文件共享功能。在苹果电脑上,关闭AirDrop功能。
存储系统重装工具
一旦系统重装完成,可以将启动盘中的系统重装工具备份到其他设备或者云存储中,以备将来需要时使用。
注意事项及常见问题解决
在进行系统重装过程中,可能会遇到一些问题,例如文件传输速度慢、连接不稳定等。建议确保两台设备都处于良好的网络环境下,并且遵循操作步骤进行操作。
通过使用苹果电脑的AirDrop技术,我们可以轻松地连接华硕电脑,完成系统重装。这种方法方便快捷,并且可以确保文件传输的安全性和稳定性。无论是在家庭办公还是个人使用中,都可以尝试使用这种方法来进行系统重装。