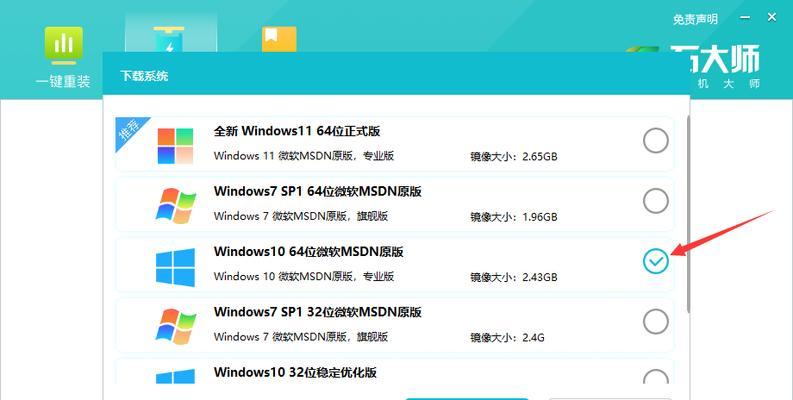在不同的电脑操作系统之间切换和升级是一项常见的任务。本教程将教你如何在Mac下制作Win10U盘装系统,使你能够轻松地在你的电脑上升级系统。
文章目录:
1.准备工作
-下载Win10镜像文件并保存到Mac电脑
-获取一个空白U盘,容量不少于8GB
2.安装ParallelsDesktop虚拟机软件
-打开AppStore,搜索并下载ParallelsDesktop
-安装完毕后,打开该软件
3.创建一个Windows10虚拟机
-点击"新建"按钮,选择"从Windows或其他操作系统中安装"选项
-选择"使用已安装的Windows,Linux、MacOSX或其他操作系统"选项
-点击"继续"按钮,选择Win10镜像文件并点击"继续"
4.分配虚拟机所需资源
-可根据需要设置虚拟机的内存和处理器等资源
-点击"创建"按钮,等待虚拟机创建完成
5.安装Win10系统到虚拟机
-在ParallelsDesktop中选择新创建的虚拟机
-点击"启动"按钮,按照提示安装Win10系统到虚拟机中
6.准备制作U盘的工具
-打开虚拟机中的Win10系统
-在浏览器中搜索并下载Rufus软件,并保存到虚拟机中
7.制作Win10U盘安装盘
-运行Rufus软件,选择U盘,确保文件系统为FAT32
-在"引导类型"选项中选择"MBR",点击"开始"按钮,等待制作完成
8.拷贝Win10镜像文件到U盘
-将Win10镜像文件拷贝到虚拟机桌面或其他方便的位置
-打开U盘,在U盘根目录下创建一个新文件夹,命名为"Win10"
9.将Win10系统文件复制到U盘
-打开虚拟机桌面上的Win10镜像文件,将其中的所有文件复制到之前创建的"Win10"文件夹中
10.完成制作U盘
-等待文件复制完成后,将U盘从Mac电脑上拔出
11.关闭虚拟机
-在ParallelsDesktop中选择虚拟机,点击"关闭"按钮
12.在Mac上测试U盘
-将制作好的U盘插入需要升级Win10的电脑
-重启电脑,按下相应的按键进入启动菜单,选择U盘作为启动设备
13.安装Win10系统
-按照屏幕提示,选择语言、安装选项等设置进行Win10安装
14.等待安装完成
-等待安装过程完成,期间可能需要重启电脑
15.完成升级
-安装完成后,根据个人需求进行进一步的系统设置,完成Win10升级
通过本教程,你已经学会了如何在Mac下制作Win10U盘装系统,只需几个简单的步骤,你就可以轻松地在你的电脑上进行Win10的升级和安装了。记住备份重要文件,并按照教程的步骤进行操作,你将能够顺利完成系统的升级。