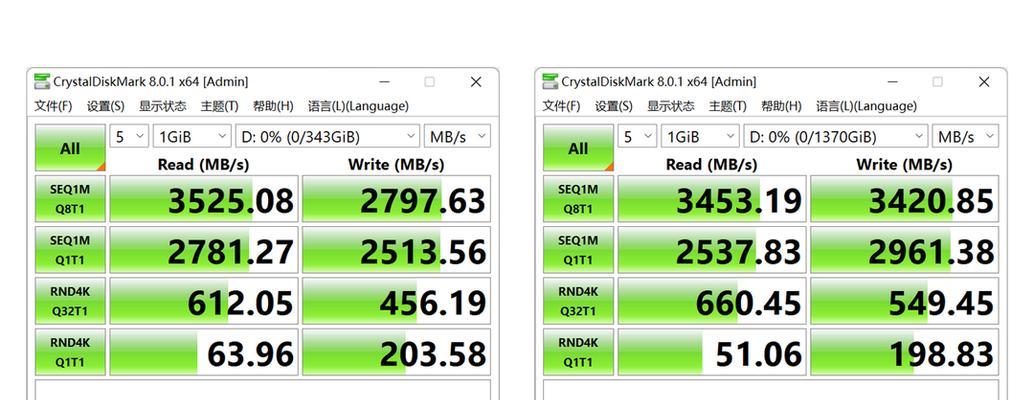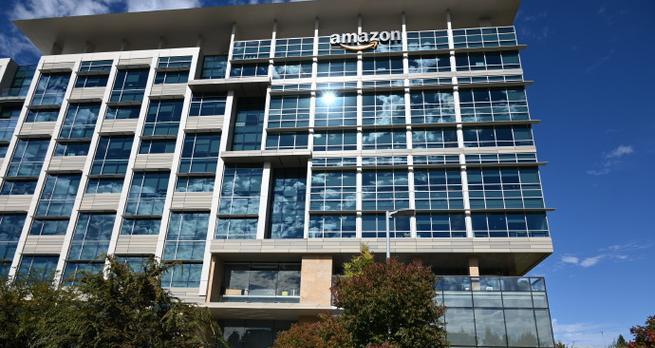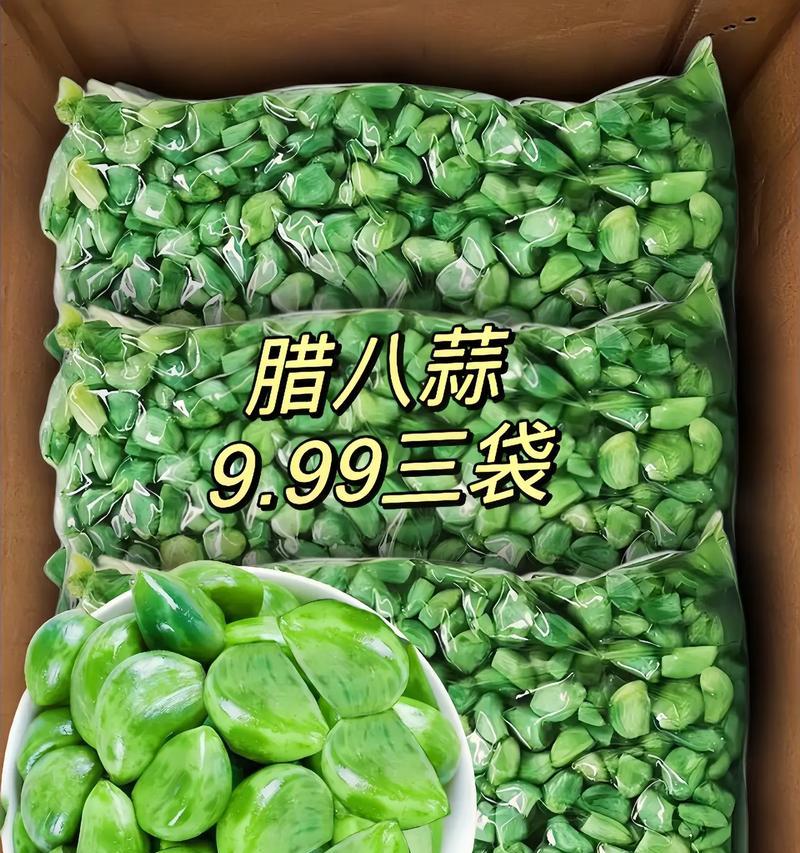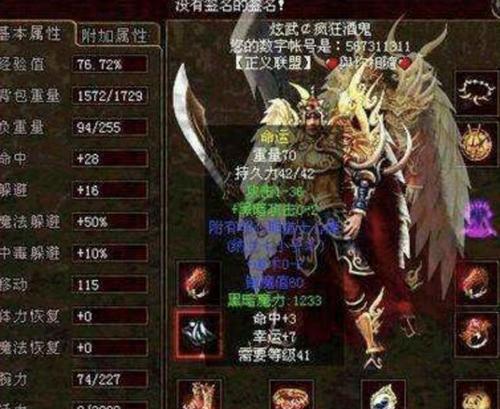在使用固态硬盘的过程中,难免会遇到系统出现故障或运行缓慢的情况。为了解决这些问题,重装固态硬盘系统成为了一种有效的解决方案。本文将详细介绍如何进行固态硬盘系统重装,并提供了一系列步骤和技巧,帮助读者轻松搞定系统重装。
一:备份重要数据
在进行固态硬盘系统重装之前,首先需要备份重要的个人数据。这些数据包括文档、照片、音乐等。你可以使用外部存储设备或云存储服务来备份数据,以确保不会丢失。
二:下载适合的操作系统镜像
选择适合的操作系统镜像非常重要,因为它将成为你新安装的系统的基础。你可以从官方网站或可信赖的第三方下载站点下载最新的操作系统镜像。
三:创建安装介质
一旦你下载了适合的操作系统镜像,你需要将其写入可启动的安装介质中,如USB闪存驱动器或DVD。你可以使用一些免费的工具,如Rufus或Win32DiskImager来完成这个步骤。
四:进入BIOS设置
在进行系统重装之前,你需要进入计算机的BIOS设置界面。通过按下开机时显示的键盘按键(通常是Del或F2),你可以进入BIOS设置界面。在BIOS设置界面中,确保固态硬盘被识别为启动设备。
五:选择启动设备
重启计算机后,按下开机时显示的键盘按键(通常是F12),进入引导设备选择界面。选择你创建的安装介质作为启动设备,并按下回车键。
六:开始安装系统
一旦你成功选择了启动设备,计算机将从安装介质启动。按照屏幕上的指示进行操作,选择安装语言、地区和其他选项。接下来,选择安装类型,通常选择“自定义安装”。
七:删除旧的系统分区
在自定义安装选项中,你将看到硬盘分区的列表。选择旧的系统分区,点击“删除”按钮进行删除。请确保在执行此步骤之前已经备份了重要数据。
八:创建新的系统分区
删除旧的系统分区后,点击“新建”按钮来创建新的系统分区。根据你的需要设置新分区的大小,并选择文件系统类型为NTFS。点击“应用”按钮以完成分区设置。
九:选择安装位置
在完成分区设置后,选择你刚刚创建的新系统分区作为安装位置。点击“下一步”按钮开始系统的安装过程。
十:等待系统安装
现在,你只需等待系统安装过程完成。这可能需要一些时间,取决于你的计算机性能和操作系统镜像的大小。
十一:配置系统设置
安装完成后,系统将会自动重启。在重启后,按照屏幕上的指示进行操作,配置一些基本的系统设置,如用户账户、网络设置等。
十二:更新驱动程序和软件
一旦系统安装完成,你需要更新固态硬盘的驱动程序和安装一些常用的软件。你可以从硬件制造商的官方网站下载最新的驱动程序,并从官方网站或可信赖的来源下载常用软件。
十三:恢复个人数据
在完成系统的基本设置后,你可以开始恢复备份的个人数据。将之前备份的数据复制到适当的位置,如文档文件夹、图片库等。
十四:优化系统性能
为了让固态硬盘系统的性能达到最佳状态,你可以进行一些优化设置。这包括关闭不需要的启动项、清理临时文件和无用程序、启用TRIM等。
十五:
通过本文的指导,你已经学会了如何重装固态硬盘系统。通过备份数据、选择适合的操作系统镜像、创建安装介质、进行系统安装和优化,你可以轻松搞定固态硬盘系统重装,并使其恢复如初。记住,在进行系统重装之前务必备份重要数据,以免数据丢失。