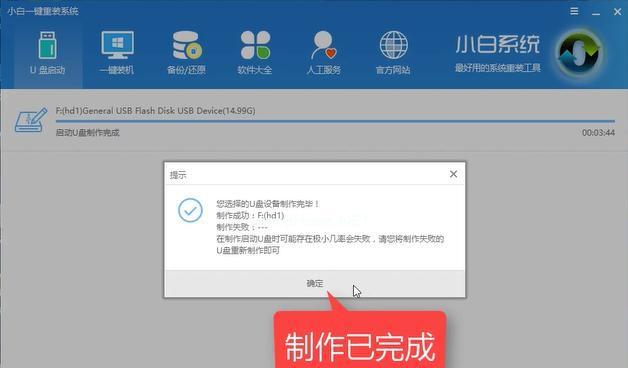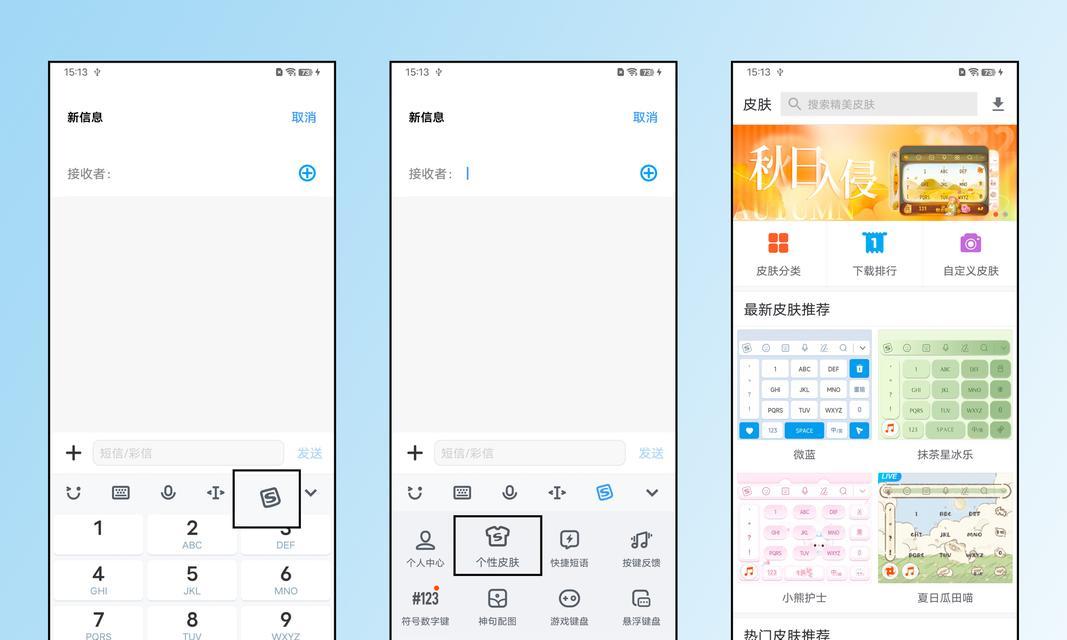现在很多电脑都不配备光驱,如果需要重新安装Win7系统,使用U盘制作安装盘将是一个更加方便快捷的选择。本文将为大家介绍如何使用系统U盘制作Win7系统的详细步骤。
1.准备工作:确保你已经备份好重要的文件,并且拥有一个容量不小于8GB的U盘。
2.下载Win7系统镜像文件:在官方网站或可信赖的第三方网站上下载合法的Win7系统镜像文件,并保存到电脑中。
3.下载和安装系统U盘制作工具:使用搜索引擎找到可靠的系统U盘制作工具,并下载安装到电脑中。
4.打开制作工具并选择U盘:运行系统U盘制作工具,插入准备好的U盘后,点击软件中的"选择U盘"选项。
5.选择Win7系统镜像文件:在制作工具界面中,点击"选择系统镜像文件"选项,然后浏览电脑中已经下载好的Win7系统镜像文件,并选择打开。
6.格式化U盘:在制作工具中选择"格式化U盘"选项,等待工具完成格式化过程。
7.开始制作:点击"开始制作"选项,系统U盘制作工具会自动将Win7系统镜像文件写入到U盘中。
8.制作完成提示:当系统U盘制作工具显示"制作完成"的提示时,说明U盘已经成功制作成Win7系统安装盘。
9.设置电脑开机启动项:将制作好的U盘插入需要安装Win7系统的电脑中,然后重启电脑并按照提示设置U盘为开机启动项。
10.开始安装Win7系统:按下任意键后,电脑将从U盘中启动,进入Win7系统安装界面,按照提示进行系统安装。
11.安装完成后重启:当安装进度条完成后,系统会要求重启电脑,此时拔掉U盘并按照提示重启电脑。
12.完善系统设置:根据个人需求,进行语言、时区、用户名等系统设置。
13.安装驱动程序:连接互联网后,电脑会自动安装一些基本驱动程序,如需要,可以手动安装其他硬件设备的驱动程序。
14.安装软件和更新:根据个人需求安装所需的软件,并进行系统更新以获取最新的补丁和功能。
15.备份系统:在系统设置和软件安装完成后,及时备份整个系统,以便日后出现故障时能够恢复到初始状态。
通过使用系统U盘制作Win7系统安装盘,我们可以方便快捷地重新安装或升级操作系统。只需准备好U盘和Win7系统镜像文件,然后按照步骤进行操作,即可成功制作安装盘并完成系统安装。记住在安装系统后要及时备份,以免数据丢失。