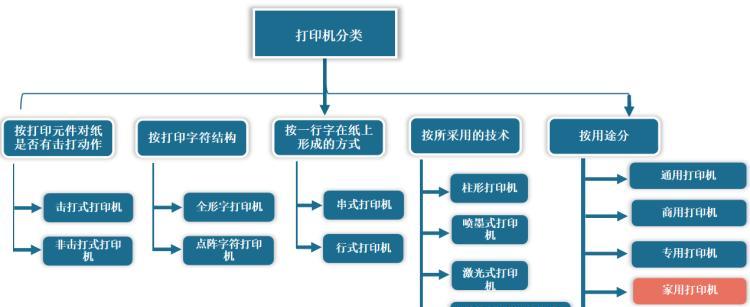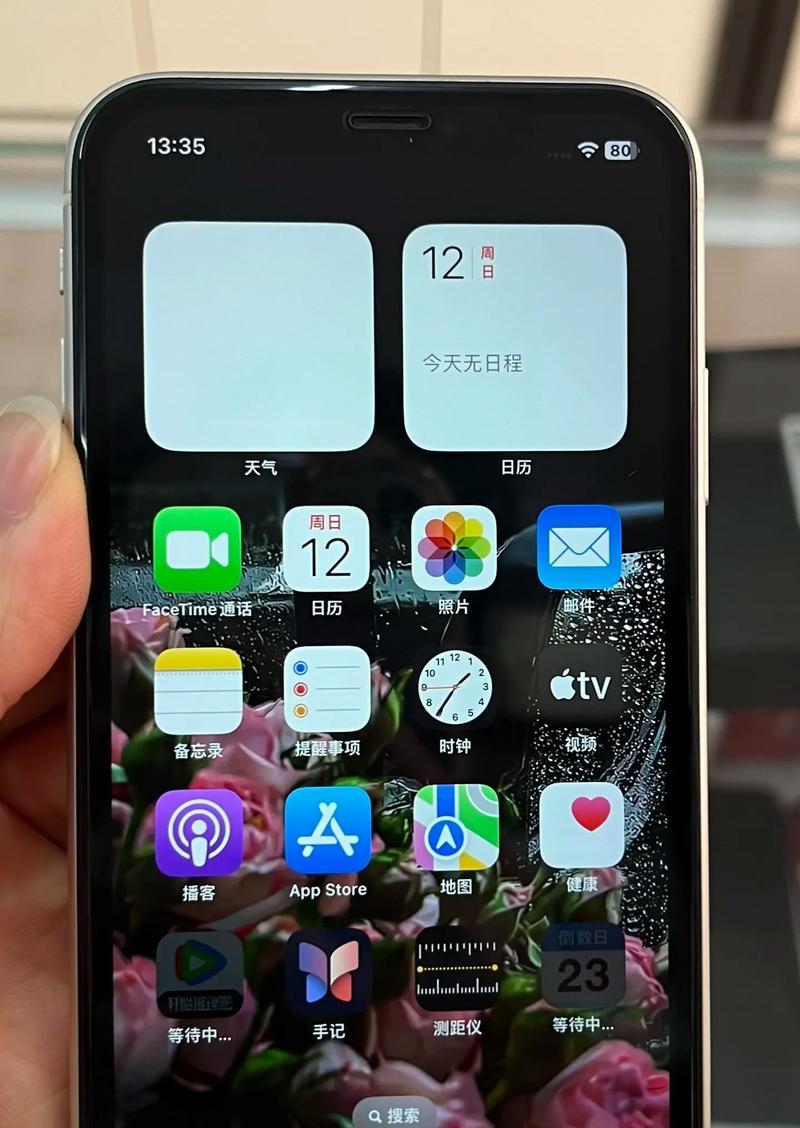在现代社会,打印机已成为我们生活中不可或缺的一部分。当我们购买新的打印机时,首要任务便是将其连接到电脑,以便能够顺利地打印文件。本文将为您详细介绍连接新打印机到电脑并进行打印操作的完整流程。
一:检查打印机包装是否完好
在购买新的打印机后,首先需要检查包装是否完好无损。确保包装盒内没有任何明显的撕裂或损坏,以避免可能对打印机造成的潜在损害。
二:准备工作台面和电源
选择一个平稳的工作台面来放置打印机,并确保其周围没有过多的杂物。接通打印机的电源线,将其插入可靠的电源插座。
三:安装墨盒或墨盒
根据打印机型号,在正确的位置上安装墨盒或墨盒。确保按照说明书上的指引进行正确的操作,并确保墨盒安装牢固。
四:连接打印机和电脑
选择合适的连接方式,将打印机与电脑连接起来。通常有两种主要的连接方式:通过USB线缆连接或通过无线网络连接。根据您的打印机和电脑型号选择适合的连接方式。
五:通过USB线缆连接打印机
如果您选择通过USB线缆连接打印机,首先确保打印机和电脑都是处于关闭状态。接着,使用提供的USB线缆将打印机与电脑相连,并将另一端插入电脑的USB接口。
六:通过无线网络连接打印机
对于支持无线网络连接的打印机,您需要在打印机控制面板上设置无线网络并将其与电脑连接。按照说明书上的指引进行操作,确保正确地连接到您的家庭或办公室的无线网络。
七:安装打印机驱动程序
为了使打印机能够与电脑正常通信,您需要安装相应的打印机驱动程序。通常,新的打印机都会附带光盘或USB驱动程序,您只需插入光盘或将USB驱动程序连接到电脑,按照提示完成驱动程序的安装。
八:设置默认打印机
在打印机成功连接到电脑并安装驱动程序后,您需要将其设置为默认打印机。通过在电脑的控制面板中选择打印机设置,并将新打印机设置为默认选项,确保以后的打印任务都能顺利地发送到该打印机。
九:测试打印
在完成上述步骤后,现在是时候测试打印机是否成功连接到电脑了。选择一份测试文件,如文本文档或图片,然后按下打印按钮,观察打印机是否能正常工作并输出预期结果。
十:打印机故障排除
如果测试过程中遇到了问题,如打印机无法正常工作或输出结果不符合预期,您可以参考打印机的说明书或访问制造商的官方网站,寻求故障排除的帮助。
十一:安全使用打印机
在使用打印机时,务必注意安全事项。避免将手指或其他物体放入打印机内部,以免发生意外伤害。定期清洁打印机的外壳和墨盒/墨盒,保持打印机的良好状态。
十二:保持更新的驱动程序
随着时间的推移,打印机制造商可能会发布更新的驱动程序,以修复已知问题或提供新功能。为了确保打印机的性能和兼容性,建议定期检查并更新打印机驱动程序。
十三:打印机常见问题解决方法
在长期使用打印机的过程中,可能会遇到一些常见问题,如纸张卡住、打印质量差等。您可以通过参考打印机说明书或在线技术支持寻找解决方案。
十四:保养打印机
为了延长打印机的使用寿命和保持其良好状态,定期进行打印头清洁,更换墨盒/墨盒,清理内部灰尘等维护工作是必不可少的。
十五:
通过本文我们了解到了连接新的打印机并打印文件的完整流程。从选择合适的打印机连接方式,到安装驱动程序和设置默认打印机,以及解决常见问题和保养打印机,都是成功连接和使用新打印机的关键步骤。希望本指南能够对您有所帮助,使您能够轻松地使用新的打印机进行打印操作。